Want to Sync Verizon Contacts to Google? You Can Start Now
Is your Verizon AOL Email is Not Working or do you want to Sync your Verizon Contacts to Google? If so, then this article is about how to sync Verizon Contacts to Google. The solution defined here is 100% safe and OS X independent.
Verizon and Google Contacts At a Glance
Verizon Cloud is a secure online data storage service that allows to backup and sync contacts, photos, music, video, and other data items wirelessly. It lets users manage and access their digital media from any device all over the world. As a whole, it is a way to keep your digital life connected even If you are here and there in real life.
On the other hand, Google Contacts is an easy way to manage and organize contacts and integrate the information with the rest of the user agenda. This service comes automatically integrated with Gmail accounts and allows us to manage all our contacts in one place with a clean interface. This is a perfect solution to edit, manage, and connect our personal and business connections.

Since Google is one of the most widely used search engines and so are its services. Among all its services, Google Contacts is foremost. This is the reason why most of the Verizon Cloud users who want to sync Verizon Contacts to Google are searching the queries like:
- How to backup Verizon Contacts to Google?
- How to move contacts from Verizon cloud to Google?
- How to transfer contacts from Verizon cloud to Google?
Below we have demonstrated a real-time user query to help you understand the scenario even clearly:

Now, comes the main question: How to Transfer Verizon Contacts to Google?
Well, there’s no direct option provided by Google to import contacts from Verizon and so we have to do it indirectly. But, don’t worry about the solution we are going to disclose is safe and will not result in any kind of data loss or mismatching issues.
And…here we go!
Sync Verizon Contacts to Google in Minutes
The complete process to backup Verizon Contacts to Google is divided into three major steps. It is suggested to follow each step cautiously:
Step 1. Export Contacts from Verizon
- Open your web browser on the computer and sign in to Verizon
- Click on the Accounts menu and choose Verizon Cloud
- Click Contacts to transfer Verizon Contacts to Google
![]()
- Select all the contacts you want to sync with Google Contacts
- Click on the Download icon

- Now, you will get three different export options: Outlook CSV, CSV, and vCard

Note: Selecting vCard is not a wise option here as if you have thousands of contacts in Verizon Cloud, then you will thousand vCards, and later importing each vCard to Google Contact will be a tedious task.
- Here, choose CSV as an export option and enter a name for the resultant file. Click Export to fix sync Verizon Contacts to Google issue

Step 2: Convert Verizon Contacts CSV to Google vCard
If you have exported contacts as CSV then, importing this CSV to Google Contacts might lead you to issues like permanent data loss and mismatched contact fields. Moreover, you can encounter issues like the file you are importing isn’t formatted for Google Contacts. Therefore, we will convert this Verizon Contacts CSV into Google vCard before proceeding with the backup Verizon Contacts to Google process. Below is how to do this:
- Download and launch Excel CSV to vCard File Conversion Tool on your Windows machine to convert Excel Contacts to vCard file format
Pro Tip: If you a Mac machine user, then you can use SysTools Mac CSV to VCF File Converter for Mac to convert Verizon Contact CSV into vCard file format on Mac OS X.
- Click on the Browse button and add the Verizon Contact CSV to the software

- Before proceeding sync Verizon Contacts to Google process, preview exported contacts along with all the contact fields and if the CSV looks good, click Next

- Choose the CSV contact field and match it with the appropriate vCard contact field. Follow this step until you map all the CSV contact fields with vCard fields. Once done with mapping, click Next

- Now, select the following options:
Allow Empty Email Addresses to be Imported: Choose this option if your Verizon Contact CSV comprise empty email addresses as well and you want to sync those email addresses with your Google Contacts
Single vCard for All Contacts: Choosing this option will generate a single vCard file for all the Verizon Contacts so that you can import a single vCard file to Google Contacts simply.
vCard Version: Choose vCard v2.1 / v3.0 / v4.0 as per your wish before taking the backup of Verizon Contacts to Google

- Browse a location to save the resultant file and hit the Convert button
All the Verizon Contacts will get converted into Google vCard right after the moment

Step 3: Import Verizon Contacts to Google
- Log in to your Google account in which you want to move Verizon Contacts and open Google Contacts

- Click on the Settings gear icon and click Import >> Select File
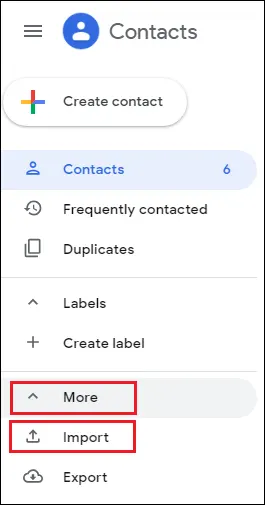
- Navigate and browse the converted vCard. Click Open

All the Verizon Contacts will start importing to your Google Contacts. After a few minutes, you will find all your Verizon Contacts are synced with Google and you can contact them through all the devices connected with your Google account from anywhere.
That’s it! Sync Verizon Contacts to Google issue FIXED!
Here’s the bottom line
Google is a name that we all are familiar with and we all use its services and products in our day-to-day lives. Among all Google Services, Google Contacts is one of the most commonly used services. Users of different platforms are attracting to this incredible contact management platform because of its amazing features. And so, they are searching the ways to import their contacts from different platforms to Google Contacts. In this tutorial, we have shown how to sync Verizon Contacts to Google. So, from this point forward, users will face no technical issues during transfer Verizon Contacts to Google process.

