Resolve Thunderbird Unable to View Emails Issue: Check Out Tricks
Most of the organizations prefer to work with Thunderbird email client due to its user-friendly interface and features associated with it. One can easily manage emails, contacts, events, etc. and perform various tasks via Thunderbird.
While working with the Thunderbird email client, users also face various issues. One of the frequently occurring problems is Thunderbird unable to view emails. Sometimes, the user is not able to open and view emails in Thunderbird. Such issues make difficult for the user to work with Thunderbird. Thus, to make it hassle-free for the users, we are going to introduce different tricks to deal with Thunderbird main inbox not displaying messages issue.
Before Moving Further:
Let Us Take A Look At Similar Issues Faced By Users:
Cannot See Messages in The Main Inbox Window But Can When I Search
Cannot See My Inbox, Folders & Emails
Main Inbox Not Displaying Messages
Mozilla Thunderbird Unable to View Emails
Thunderbird Cannot Display Email
Thunderbird Cannot Read Emails
Techniques to Resolve Thunderbird Unable to View Emails Issue
In this section, we are going to discuss different ways to eliminate the Thunderbird main inbox not displaying messages issue and view emails without any problem.
Trick 1: Repair Folder In Thunderbird
To view emails associated with a particular folder in Thunderbird, the user can try to repair the folder by following the method explained below:
1. Open Thunderbird and select the folder in which the email is present which you want to view

2. Next, right-click on the selected folder and choose Properties option

3. Now, you will see the Repair Folder button in the Folder Properties. Click on the Repair Folder > OK
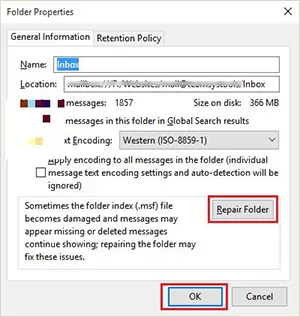
4. After the completion of the repair process, try to open and view the emails again
Trick 2: Check Account Settings
The user should also check all the Thunderbird account settings such as Server settings, Security settings, Outgoing Server (SMTP) settings, etc. To verify the account settings, the user just has to right-click on the Account Name and then click on Settings.
Still Thunderbird Main Inbox Not Displaying Messages?
Do Not Worry!
Try Rebuilding Folders in Mozilla Thunderbird
Before implementing the steps, make sure that Thunderbird is closed and is not running in the background.
- Open the location similar to: C:\Users\<Username>\AppData\Roaming\Thunderbird\Profiles\xxxxxxx.default-release\
- Go to the data folder i.e., ImapMail or Mail folder as per your account configuration.
- If the problem is with your Inbox, carefully delete the Inbox.msf file. (DO NOT tamper with files with no extension, only delete MSF files)
- Now, start Thunderbird. It will rebuild the MSF file and show all the messages.
The following information is only for those users who are fed up with Mozilla Thunderbird and wish to migrate to other email clients such as Microsoft Outlook. This method has nothing to do with the dissapearance of Thunderbird messages.
SysTools MBOX Converter: An All-Rounder Solution
Sometimes, the user is not able to resolve Thunderbird unable to view emails issue by implementing manual techniques. Thus, he/she decides to migrate to other popular email applications instead of using Mozilla Thunderbird.
For such a task, it is recommended to opt for a trustworthy solution i.e. SysTools MBOX Converter. With this utility, one can easily open and view Thunderbird emails and export them into the desired file format. The software is designed with advanced algorithms which makes it easy for the user to perform a seamless migration.
One can export Thunderbird MBOX files into multiple file formats such as PST/ PDF/ EML/ MSG/ NSF, etc. The software is capable to auto-detect the location of the configured Thunderbird client on the user’s system.
One just has to follow the step-by-step process explained below.
1. First, download and install SysTools MBOX Converter on your system and launch it
2. Now, click on the Add File button. In the Selection Option, you have to select the Default Profile Configured option and select Thunderbird email client in the Select an email application option

3. Click on the Next button, the software will automatically fetch the data from its default location.
4. After that, click on the Next button. The tool will load all the data associated with the configured Thunderbird account in the preview window

5. The user can click on the particular email and view it along with the attachments. 6. The software also provides multiple preview modes to view emails such as Normal Mail View, Properties View, Hex View, HTML View, RTF View, etc.

6. Select the emails which you want to export and click on the Export button. Select the file format in which you want to export Thunderbird MBOX emails

7. After that, select the location to save the resultant emails and click on the Export button
8. The tool will begin the export process and after the completion of the process, you can open and view Thunderbird emails by navigating to the desired location

Summing Up
Thunderbird email client is popular among various organizations and users as it is a desktop-based and free email client. It also provides various features with a user-friendly interface. Sometimes, the users face issues while working with the Thunderbird. One of the most commonly occurring problems is Thunderbird main inbox not displaying messages. This makes difficult for the user to check out and explore emails. Therefore, to help out all the users, we have explained various techniques to deal with Thunderbird unable to view emails issue.

