Google Workspace Migration Failure an Internal Error Occurred Please Check the Log File for More Details
Google Workspace (Previously Google Apps or G Suite) is a package of cloud-based services that provide user-friendly solutions on the web. It is a feature-rich service that combines email, cloud storage, productive software, calendars, etc. Due to its advanced features and numerous functionalities, the users are attracted to G Suite / Google Apps more.
Most Outlook users are frequently switching to Google Workspace. But while migrating they face different issues. One of the most common errors faced by the users is ‘Google Workspace Migration Failure an Internal Error Occurred Please Check the Log File for More Details’. Due to this, the users are not able to import Outlook to Gmail free account to Google Apps.
Therefore, in the blog, we are going to discuss multiple methods using which the user can resolve this error and import PST file to Gmail in a seamless way. By doing this, a user can also create a backup of Outlook emails to Gmail account.
About ‘Google Workspace Migration Failure’ Error
GSMMO (earlier it was known as GAMMO) which stands for G Suite Migration for Microsoft Outlook, is provided by Google to help migrate Outlook data to Google Workspace accounts. It is available for free. and the user can easily download it from the official website. However, while moving data from Outlook using GSMMO, the users face ‘Google Workspace migration failure an internal error occurred’.
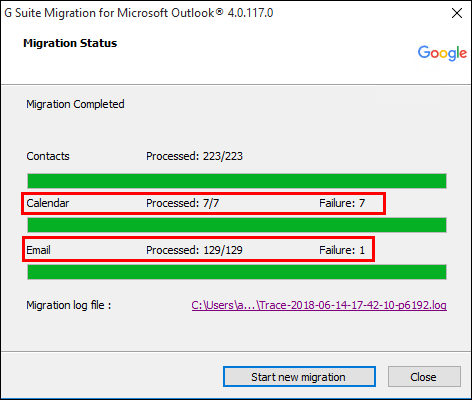
Moreover, there are numerous limitations associated with the GSMMO utility. Some of them are listed below:
- The migration process is so lengthy and time-consuming. It takes 48 hours to move the Outlook mailbox to Google Workspace or a free Gmail account.
- Admin access is required while transferring data from a hosted Microsoft Exchange environment.
- When the user executes multiple instances of the tool on a single client machine then this will cause a serious technical problem.
- The GSMMO tool will not provide any details regarding the mailboxes that failed to export files to Google Workspace.
- The tool does not migrate calendars to the public folder.
- Unable to upload .pst into multiple G Suite or personal Gmail accounts in a single attempt.
- Microsoft Outlook installation is compulsory for the migration process.
Possible Reasons Behind the Occurrence of ‘G Suite Migration Failure’ Error
There can be multiple reasons that are responsible for the occurrence of the “Google Workspace” Migration Failure’ error. Some of them are:
- Due to size limitations, the large PST files can cause the migration process to fail.
- With the manual method, you can not migrate the corrupted PST files which can result in migration failure.
- Virus-infected PST files can cause the migration to fail as security systems may block the transfer.
- Unstable or slow network connections can interrupt the migration process.
- Lack of necessary permissions to perform the migration can lead to failure, especially in hosted Exchange environments.
- Concurrent access by other processes to the PST file or Outlook profile can cause conflicts and migration failure.
- Using outdated versions of GSMMO, Outlook, or other related software can result in compatibility issues.
- Incorrect settings or misconfigurations in the migration tool or Google Workspace can result in failures.
- Hitting storage quota limits on the Google Workspace account can prevent successful migration.
- Certain data types or items within the PST file might not be supported for migration by GSMMO.
- Lack of necessary system resources (e.g., high-end CPU, RAM) on the client machine performing the migration can cause failure.
Resolve Google Workspace Migration Failure an Internal Error Occurred Using an Automated Solution
With GSMMO, the user has to face serious issues while migrating data. Therefore, for a convenient and hassle-free migration, it is recommended to choose an automated solution which is SysTools Outlook to Google Apps Migration Software. With this utility, the user can import Outlook data to G Suite without any error. Furthermore, the free version of the software is also available that can be installed from this download button.
Some of the Note-Worthy Software Features
It can move Outlook emails, contacts, contacts groups, and calendars to the desired Google Workspace account. The tool is designed with a user-friendly interface which enables the user to work with it easily. Plus, The utility is associated with numerous benefits some of which are:
- The user can easily transfer any size of Outlook data items to a Google Workspace account.
- The tool also allows the user to move selective data according to date using the Date Filter option.
- Save time by migrating multiple Outlook files at once to multiple Google Workspace / G Suite / Personal Gmail accounts.
- The utility also maintains the original folder structure even after the migration process.
- Capable of exporting Outlook contacts to Google contacts with complete details.
- No file size limitation is associated with this tool.
- Copy Outlook Calendar to Google Calendar along with information like Start Date, Location, etc.
- Compatible with Windows 10 / 8.1 / 8 / 7 and all the below versions.
- Provides Pause and Resume option to stop the migration process if needed and then begin the process from where it was stopped
- Offer multiple options to Map folder, Exclude Sent Items, Deleted, and Junk Items from Outlook files.
- Generates a complete migration process report with all the details in it.
- Support all the versions of Microsoft Outlook, including Outlook 2019 / 2016 / 2013 / 2010 / 2007 and all earlier versions.
Steps to Move Outlook Data Items to Google Workspace Using This Best Software
The user can easily transfer Outlook data including emails, contacts, and calendars to Google Workspace by following the steps given below:
Step 1. Download, install, and launch the tool on your PC. Select Outlook and G Suite as the source and destination platforms.

Step 2. Navigate to the workload selection and check the checkbox for the desired mailbox categories, which include emails, contacts, calendars, etc. Then set the date filter for each category and click on next to proceed.

Step 3. Navigate to the source tab and set the location of local data files that need to be under migration. Click on the validate button to validate the required permissions.

Step 4. Navigate to the destination tab and enter G Suite admin account credentials. Click on the validate button to validate the required permissions.

Step 5. Here you have to create a mapping using the following methods:
- Fetch Users: Automatically fetch users from the source domain.
- Import Users: Import users through a CSV file.
- Download Template: Download a template to use as a sample for creating your CSV file.

Step 6. The software will list all the accounts that you have mapped, choose the required account under migration, and click on the validate button. Then click on the Start Import button.

Summing Up
Many users face issues while migrating Outlook data items to Google Workspace Via. GSMMO. The most frequently occurring error faced by the users is ‘Google Workspace Migration Failure an Internal Error Occurred Please Check the Log File for More Details’. Due to the occurrence of the error, the users are not able to transfer data to Google Workspace. Therefore, in the above section, we have introduced an automated and smart solution by SysTools to resolve the error without any data loss issues or you can say that alternative of GSMMO Tool.
Frequently Asked Questions –
Q1. What to do when G Suite Migration for Microsoft Outlook is not working?
Make sure you have the Outlook application in the system before installing it. Otherwise, it will not work and generate an error.
Q2. Why GSMMO tool generate duplicate contact entries after the export job?
Generally happens when the user tries to migrate contacts more than one time in the same G Suite account. To overcome this issue, import the contact data once.
Q3. Can I migrate the same PST file into multiple Google Gmail accounts Via GSMMO utility?
You can only migrate PST files(s) into a single G Suite / Personal Gmail account in one shot. To import one or more Outlook data files into multiple Google accounts, then you need to switch to an automated tool.
Q4. What is GSMMO Error 0x80040109?
It is a technical glitch that occurs when a different process is accessing the PST file or might be an Outlook profile concurrently. So, always make sure that no other program using an Outlook file or profile at the time of using the GSMMO tool. Else, you will receive the error.

