5 Effective Techniques to Repair PPTX File from Corruption & Damage
For any multimedia presentation, PPTX is the most preferred format. Corrupt PPTX files can cause you much embarrassment and inconvenience. What to do if your PPTX file becomes damaged and you fail to open it? Stay put as we will share five different ways to fix & repair PPTX files in this write-up.
What we will Cover ?
What we will cover:
| 5 Ways to Repair PPTX File |
| Method 1: Change File Location |
| Method 2: Copy PPTX Contents in Another PPTX File |
| Method 3: Open File as Theme Template |
| Method 4: Try Safe Mode to recover PPTX file |
| Method 5: Use PPTX Repair EXE |
#5 DIY for Repairing Corrupt PPTX Files
Here are some of the commonly used techniques to fix corrupt PPTX file.
Method 1: Change File Location
a. Go to the location of damaged PPTX file.
b. Copy the file and move it in another location. For choosing the new location, use this simple trick. If the original file is saved in hard drive, copy it in a pen drive. If it is on a USB drive, transfer it to the HDD.
c. In the new location, create a new folder and paste the PPTX file there.
d. Now, try to open the file from its new location.
e. If it opens, then the problem lies in the original location.
- If you wish to recover PPTX file & remove the issues from the original location, try this technique:
Windows OS: Open Windows Explorer and click on This PC. From the list of drives, right click on the drive that contains the problematic location and select Properties. Select Tools tab and click on Check button under Error Checking section. When the problem gets detected, click Start to repair the PPTX file.

Mac OS: Navigate to Utilities folder and launch Disk Utility. Try opening the problematic drive from the left side panel and click on First-Aid.
Method 2: Copy PPTX Contents in Another PPTX File
1.Open PowerPoint application and when prompted, choose Blank Presentation.

2.Click on Home tab and then click on New Slide button
Select Reuse Slides option and a right-side panel will appear.

3. Click Browse>> Browse Files to choose the damaged PPTX file. After selection, click on Open.
4.From Preview section, right-click on any slide and select Insert AllSlides option.

5.Now, you can access all the imported slides.

Method 3: Open File as Theme Template
If the above method fails to repair PPTX File, opening the damaged PPTX file as theme template can also be done as an attempt to open the file. Here are the steps to follow:
a. After adding the slides to the blank PPTX file, click on File>> Save as to use a new name and save the file using that name.
b. Select Design tab and go to Theme section. Click on More>> Browse for Themes link.

c. Choose the faulty PPTX file and click OK. The file will be loaded and the theme will get restored.
d. If the process gets stopped, go back to the backup of the presentation and then to recovered file.
e. After the import process is done, save it using a different name and on a separate location.
Method 4: Try Safe Mode
Users can also open their corrupt PPTX file in Safe Mode to repair PPTX File. Though this mode will not display all the formatting, the basic texts will be visible. After opening, editing and formatting can be done on the file. Here is how you can recover PPTX file using this method:
1.Type powerpnt /safe in the Windows search box and hit Enter.

2. PowerPoint application will open. The application name will have ‘Safe Mode’ written with it.

3.Click on File>> Open. Go to the file location and select the corrupt PPTX file for opening. See if the file can be opened. If not, software reinstallation might be required.
Method 5: PPTX Repair EXE
If all the above methods fail to repair damaged PPTX file, you need to use PowerPoint Repair EXE. This application can recover PPTX file even the severely corrupt PPTX files with all of its components like formatting, images, embedded videos, etc. Here is how you should run the tool:
a. Launch the software on your Windows to repair PPTX File

b. Choose any of the options to add damaged PPTX files on the system.

Add File (s): To Select one PPTX file or multiple PPTX files using CTRL key.

Add Folder: To include multiple PPTX files located in a folder.

Search File (s): To find out all the PPTX files from any selected folder and choose from them. This option also scans through the sub-folders.

c. The software to go through all the chosen PPTX files and repair them.
d. The recovered files will get listed on the software window. Click on any file to preview the repaired PPTX file in their original format. Preview can be done in various formats:
Preview All Slides

Preview Notes and Comments

Preview Animation

Reading View
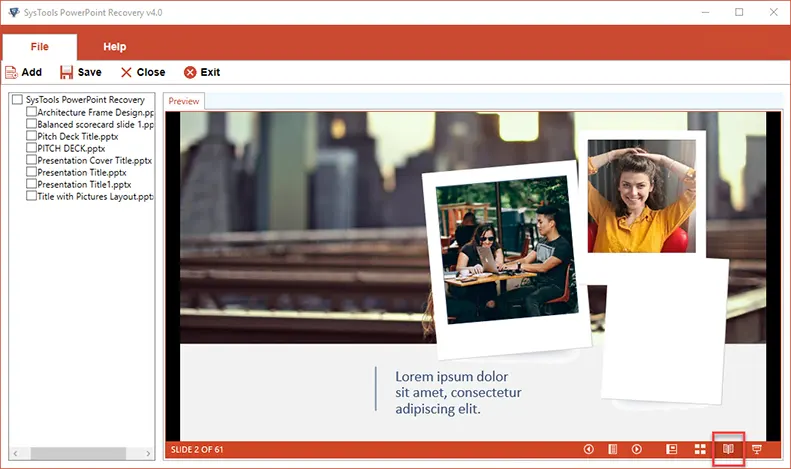
Slideshow View

e. Click on Save to save the repaired PPTX files.

f. Choose saving location and the healthy PPTX will get saved there.

g. You can go to the location and open the file easily.

Conclusion
Here, we have described five different approaches to repair PPTX files. If you are facing issues while opening any damaged PPTX file, try these methods. Even if all other methods fail to fix your problem, PPTX Repair Utility Software will be able to recover PPTX file from corruption issues.

