How to Recover Deleted Slides in PowerPoint? Top 3 Methods
How to recover deleted slides in PowerPoint? If you have accidentally or intentionally deleted your PowerPoint slide and are now getting frustrated and panicking, then please calm down! Today we have explained several easy ways to recover deleted PowerPoint slides just by using a few simple techniques. Start reading the article to instantly retrieve your deleted PowerPoint Slides.
PowerPoint has become a universally recognized mode of presentation. In order to make an attractive and effective PowerPoint file, one has to invest a significant amount of time and effort. After putting much labor in creating a PPTX file, nothing is more painful than accidentally deleting the PowerPoint files. To help the users who are facing this situation, we will describe here how to recover deleted slides in PowerPoint slides. But before moving to the solution, let us discuss some of the reasons that can cause the deletion of PowerPoint Slides.
- What Can Cause PowerPoint Slide Deletion?
- How to Recover Deleted Slides in PowerPoint?
- Retrieve Deleted Slides in PowerPoint from Recycle Bin
- Restore Deleted Slides in PowerPoint from AutoRecovery Folder
- Recover Deleted Slides in PowerPoint From One Drive
- What If the Recovered Deleted PowerPoint Files are Inaccessible
- Steps to Recover Deleted Slides in PowerPoint:
- Conclusion
What Can Cause PowerPoint Slide Deletion?
There are several situations that can cause the loss of PowerPoint presentation. Let’s understand the reasons before you recover deleted slides in PowerPoint:
-
- The user may have accidentally deleted the important PPTX slide, which they never wanted to.
- Sometimes PowerPoint freezes, and shuts down without saving the project you were working on.
- You might be using the PowerPoint version that does have an autosave feature. So closing it without saving can also cause work loss.
- PPTX does not save presentations either, if your Windows has crashed and shut down unexpectedly.
- Hardware issues can also cause the loss of PowerPoint presentation slides.
How to Recover Deleted Slides in PowerPoint ?
There are multiple ways to retrieve deleted slides in PowerPoint. We have explained all the effective techniques along with their complete steps that you can use. Just follow the steps to restore deleted slides in PowerPoint with the help of given methods.
#1 Retrieve Deleted Slides in PowerPoint from Recycle Bin
If you have accidentally deleted your PPTX presentation then it might be definitely stored in the Recycle Bin. You can recover deleted slides in PowerPoint file from the Recycle Bin of your computer. If you have not deleted the file permanently, this method will be useful.
1. Go to the deleted file location to confirm the folder from where the PowerPoint presentation has been deleted.

- Go to the Recycle Bin folder from the desktop to restore deleted slides in PowerPoint.

2. Select the deleted file and right click on the file. Click on Restore button.

3. Check the restored PowerPoint presentation in the folders.

If you couldn’t find your slides in the recycle bin. There must be two reasons behind it. One, you might have permanently deleted it by pressing Ctrl + shift + Delete. Second, your recycle bin capacity is almost full. So, just hope you are having good luck. Otherwise, try to retrieve deleted slides in PowerPoint from the next method.
#2 Restore Deleted Slides in PowerPoint from AutoRecovery Folder
Another useful technique to recover deleted slides in PowerPoint is, through AutoRecovery. If the AutoRecover function has been enabled for MS PowerPoint, a backup copy of the file is always saved for a certain time. You must check if you have enabled the auto-recover option or not. After that, you just need to follow the given steps to recover deleted PowerPoint slides from AutoRecovery folder:
- launch MS PowerPoint application. Click on File tab>> Options.
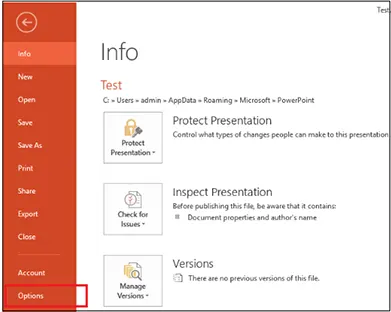
2. Here, choose Save from the opened window. Now, check out the path of the AutoRecover file location.

3. Copy the directory path and navigate the location. Locate the deleted PowerPoint presentations copy it to some other location.
Remember, this only works when the auto-recover option is enabled. In case, this is not enabled or something not happened as it states. Relax, still you can find the deleted slides, if you have a OneDrive account. Read the next method to understand in a better way.
#3 Recover Deleted Slides in PowerPoint From One Drive
If you have synchronized your system with a OneDrive account, the deleted file will be still in OneDrive. You are absolutely able to recover deleted PowerPoint slides by following these steps.
Check the recycle bin, if you have temporary deleted the file. If you couldn’t find the PowerPoint presentation in the bin. Go check to your OneDrive.

- Go to your OneDrive account and select File>> Documents folder.

2. Here, find out the presentation file you have shared before deleting it.

3. Choose Version History and check the versions available for recovery.

4. Download your required version or copy paste in a blank PPTX file.

What if the above techniques work but not in your favor to recover deleted slides in PowerPoint? And what if you found restored files are corrupted? No worries, Still there is one more way which will help you to repair them. You can easily fix the bugs and corruption by using this all-in-one solution. We have explained it further, go ahead.
What If the Recovered Deleted PowerPoint Files are Inaccessible
The methods discussed in the previous section should be helpful to recover deleted PowerPoint slides. After you get back deleted PowerPoint files, you should check its integrity and confirm if they are accessible or not. Many times, auto-recovered files do not remain in the equally healthy state. If this is happening to you, check the file using the PowerPoint Recovery Tool. It the most powerful software that has helped billion of PowerPoint users to recover deleted slides in PowerPoint. This software instantly recovery any type of corrupted or damaged PowerPoints documents.
Steps to Recover Deleted Slides in PowerPoint:
Step1: Download & Install: Launch software from available .exe and run it in your system.
Step2: Add Powerpoint File: With the Software, you can add Single PowerPoint File, even Complete Folder of PowerPoint files.

Step3: Search PowerPoint File: This software has auto-detecting feature to detect files from drives (C:\, D:\, E:\). Even it searches PowerPoint files within the sub-folders.

Step4: Previewing PowerPoint File: This tool allows you to preview the recovered or repaired slides within the tool. You can use it’s inbuilt preview tools to view the whole presentation.

Step5: Saving the PowerPoint File: Save the file intact with the original format. Along with this, you can save the selected file from the repaired and recovered ones.

Thus by using this tool, you make your PowerPoint files accessible again. This software is suitable for all PPTX files created by MS PowerPoint 2007, 2010, 2013, 2016, and 2019. Multiple PowerPoint files can be processed using this software.
Conclusion
File deletion is a great way to get rid of unnecessary files from your system. But if the important PPTX files get mistakenly deleted, this creates a problem for the users. This write-up talked about how to recover deleted slides in PowerPoint Slides using multiple approaches. Even after recovering the files you cannot open the files, you can try the tool we introduced in the article. This software will make your recovered PowerPoint slides accessible without any trouble.


