Cause and Remedy of “PowerPoint not Responding” Issue
If you are a regular PowerPoint user, you may have encountered the problem of PowerPoint not responding. Or you may have been facing a similar situation at this moment and looking for its solution. Either way, this write-up will be beneficial to you. Here we will talk about the causes and solutions to “PowerPoint not working” problem. First of all, have a look at the reasons why PowerPoint does not working on your system.
5 Ways to Fix “MS PowerPoint not Responding” Error
| Approach 1: Verify Add-Ins in MS PowerPoint |
| Approach 2: Keep the system Up-to-date |
| Approach 3: Repair MS Office Installation |
| Approach 4: Open MS PowerPoint in Safe Mode |
| Approach 5: Check Anti-virus Functionality |
Why Does MS PowerPoint not Responding / Freezing ?
Here are some of the prevailing reasons for “PowerPoint files not working in Windows 10” problem. You can understand why this happens, it will helps you to take precautions like taking backup frequently. Let’s discuss the actual causes:
- Windows Not Being Updated: Updated Windows protects your computer from all the small bugs that you have no idea of. Similarly, due to the lack of an updated version of Windows OS, your PowerPoint files may be not working.
- Malfunctioning Add-Ins: These days, people install a variety of add-ons to enhance the functionality of their PowerPoint application. Any of the add-Ins can make the PPTX file to freeze.
- Problematic Installation: If the MS PowerPoint/ Microsoft Office application is not properly/ completely installed on your system, this may be the reason why your PowerPoint application being unresponsive.
- Incompatible Anti-virus: It is a common incident that the PowerPoint may have a conflict with the installed anti-virus application. During this clashing, anti-virus may hamper the smooth functioning of PowerPoint.
- Multiple PowerPoint Instances: Sometimes, more than one PowerPoint instances remains open at one time without the knowledge of the users. If one of the presentation windows have dialog box opened pending the response from the users, the other instances will obviously not work.
Know you know the reason behind the MS PowerPoint not working error. It will help you to avoid such a situation due to which, it occurs. Now it’s time to know the remedies if this happens.Continue reading to know the 4 approaches to resolve this error, briefly explained in next section.
How to Fix “PowerPoint not Responding” Issue ?
For any user who has encountered PowerPoint not working on Windows 10 issue, there are several methods available to fix it. Let us tell you some of the effective ones:

Approach 1: Verify Add-Ins in MS PowerPoint
Check if any add-ins are interfering with the PowerPoint, perform these steps:
1. Put the cursor in Search box of Windows 10 and type “PowerPoint /safe” and hit Enter key.
2. PowerPoint will open in safe mode and you have to try opening any PPTX file.
3. If PowerPoint opens and works smoothly without freezing, then some add-in is responsible.
4. Click on PowerPoint File menu>> Options>> Add-ins.
5. At the bottom of the page, select COM Add-ins to Manage and click on Go.

6. Enable one add-in at a time to see which one is causing the trouble. Once you have found it, uninstall the add-in.

After the successful completion of this, you can easily get rid of this issue. But still “PowerPoint 2007 not responding” problem is sticked to your MS PowerPoint file, then you can easily tackle this by next method explained below.
Approach 2: Keep the system Up-to-date:
If PowerPoint/ MS Office/ Windows OS is not updated to their latest version, PowerPoint may become unresponsive ad shows “PowerPoint not working” error. To avoid this situation, regularly check for updates of Windows OS and MS Office. If these are not updated, install it and see if the problem is solved. For the availability of Windows update, follow the given procedure.

1. Go to the Settings section of your computer.
2. Select Windows Update option.
3. For MS PowerPoint update, open PowerPoint.
4. Click on File>>Account option.
5. Go to Product Information section, move to update.
6. Click on Update Options > Update Now.
Hopefully, after updating the system this stop showing this stubborn error PowerPoint not responding. If still it’s there, no worries there is another option to take care of this. Switch to next approach.
Approach 3: Repair MS Office Installation
If the above-mentioned approaches do not succeed in fixing “PowerPoint 2007 not responding” problem, you can check if repairing Office application does the job or not.

1. Before going into the main procedure, make sure no instances of MS Office application is running on the background.
2. Open Control Panel of your computer. You can do that with the help of Search box.
3. After opening Control Panel, click on Programs and Features.
4. Locate Microsoft Office from the list of programs and right-click on it.
5. Now choose Change>> Quick Repair and Windows will repair the installation of Office applications.
This method is very helpful when PowerPoint not working in Window 10. So you will definitely get rid of this issue. Otherwise, opening the MS PowerPoint in safe mode will be helpful. Read the next section to know it’s steps.
Approach 4: Open MS PowerPoint in Safe Mode
Most of the times, opening MS PowerPoint in safe mode helped in resolving PowerPoint not responding error. Here steps of safe mode are explained:
1. Press Windows + R then, type “powerpnt/safe” in the Windows command prompt. Or type powerpnt/safe on Windows search.

2. After opening the application in the safe mode.
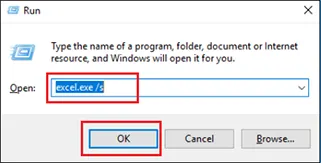
3. Click the File>>Open, and select the file to open.
If you stuck with same issue then, software must be reinstalled because your system or file is dealing with high corruption. Moreover, check the anti-virus functionality.
Approach 5: Check Anti-virus Functionality
If users have an anti-virus software installed on their system, they must also verify by disabling the anti-virus software for a temporary period. If PowerPoint 2007 not responding is resolved after disabling that software, then you have to make sure that PowerPoint always remains out of the range of the anti-virus program functionality.
Final Words
Since PowerPoint not responding is a common issue for the PPTX users, here we discussed this issue in detail. We believe that users can resolve PowerPoint not working problem by using the methods referred here. Also, they can take preventive measures by taking measures according to the reasons.

