Migrate Shared Mailbox to Office 365 – A DIY Guide to Convert to Regular Mailbox
In this article, I have explained a few ways to migrate shared mailboxes to Office 365, including manual and automated software solutions. IT admins seeking this operation can read this article to find a productive solution. Let’s start with an introduction to shared mailboxes.
Table of Content
- What is a Shared Mailbox in Microsoft 365?
- How to Create Office 365 Shared Mailbox?
- Difference Between a Shared Mailbox and a User Mailbox?
- Benefits of Migrating Shared Mailbox
- Method to Convert Office 365 Shared Mailbox to User Mailbox
- How to Migrate Data from Office 365 Shared Mailbox to User Mailbox?
- Convert Shared Mailbox to User Mailbox Through PowerShell
- Conclusion
- Frequently Asked Questions
What is a Shared Mailbox in Microsoft 365?
A shared mailbox is a mailbox shared by multiple users of an Office 365 tenant. Organizations use Shared mailboxes to enable multiple users to access, read, and reply from an address that is common to a team. Moreover, shared mailboxes can be created and managed by only the Office 365 Admin.
Mergers and acquisitions are situations where organizations need to migrate data from the Office 365 shared mailbox to the user mailbox. As we all know cloud to cloud migration is not an easy task, you can face complications while performing this migration. But with the help of an automated migration tool, you can easily migrate the shared mailbox to Office 365. Check out the quick steps for the same:
5 Quick & Easy Steps to Migrate Shared Mailbox to Office 365
- Step 1. Download, install, and, launch the tool.
- Step 2. Choose Office 365 for source & destination.
- Step 3. Select the required mailbox categories to migrate.
- Step 4. Login with source and destination admin details.
- Step 5. Validate permissions and click on start migration.
In this upcoming section, I am going to discuss How to create a shared mailbox, a method to convert shared mailbox to user mailbox, and the steps to migrate data from shared mailbox to user mailbox. Also, what are the benefits of it?
Let’s start from the beginning!
How to Create a Shared Mailbox in Microsoft 365?
Follow the steps to create a shared mailbox in Office 365.
- Step 1. Login with an Office 365 admin account, then go to the Group > Shared Mailbox (in Admin Center).
- Step 2. In the shared mailbox page, click on select and then add a mailbox. Enter the shared mailbox name, then add email.
- Step 3. After that click on the Add button (it will take a few minutes).
Now, that the O365 shared mailbox is created I will describe a method to convert Office 365 shared mailbox to user mailbox step by step way. However, you can also check the complete pre & post-migration checklist plan for Microsoft Office 365 here.
Difference Between a Shared Mailbox and a User Mailbox?
In Exchange Online / Office 365 user mailbox is associated with the people generally one mailbox per person. Moreover, each user mailbox has a respective Active Directory account, that helps admins manage the different permissions including sending and receiving email messages creating meetings and appointments, or accessing other resources.
A shared mailbox is also a type of user mailbox but it is shared by multiple users of Office 365 tenant. However, the shared mailbox doesn’t have its username and password for login instead, the user can access it if assigned by the Office 365 admin. Moreover, using this software you can also migrate Office 365 mailbox to another user account.
Let’s discuss the key differences between shared and user mailboxes, using the table below. This helps in clarifying their specific uses and management requirements.
| Feature | Shared Mailbox | User Mailbox |
|---|---|---|
| Primary Purpose | Collaborative email management | Individual email management |
| User Account | Does not have a dedicated user account | Associated with an individual user account |
| Login Capability | Cannot be logged in directly | Can be logged in directly |
| Access Permissions | Accessed by multiple users via delegated access | Accessed only by the assigned user |
| Licensing Requirements | Typically does not require a separate license | Requires a license for the associated user account |
| Mailbox Size | Usually has a size limit based on the organization’s plan | Typically has a larger quota, depending on the plan |
| Calendars and Contacts | Shared calendars and contacts | Individual calendars and contacts |
| Send As/Send on Behalf | Can be configured to send as or on behalf of the shared mailbox | Can send emails from the user’s address |
| Use Case | Ideal for teams that need to monitor and reply to emails collectively | Suitable for individual work-related communication |
| Email Address Format | Usually represents a function or department (e.g., [email protected]) | Represents an individual (e.g., [email protected]) |
Benefits of Migrating Shared Mailbox to Office 365 User Mailbox
There are several benefits of converting and migrating shared mailboxes to user mailboxes in Office 365 such as
- It offers personalized email migration which further enables users to perform email transactions under their name, rather than a shared mailbox name.
- In contrast to shared mailboxes, the user mailbox offers improved security and compliance by providing individual login credentials such as email ID and password. Moreover, it also allows admins to configure retention policies for individual mailboxes.
- The Office 365 user mailbox delivers better collaboration by allowing users for more effective collaboration and communication, as users can assign tasks, delegate responsibilities, and share information more easily.
- It also enhances search and discovery, as it allows users to search and retrieve their email, calendar, and contacts more easily compared to shared mailboxes.
- User mailboxes provide increased accountability and transparency, as users have their mailboxes and can be held responsible for their actions.
Manual Method to Convert / Migrate Office 365 Shared Mailbox to User Mailbox
Microsoft provides an option to convert an Office 365 shared mailbox to a user mailbox, with this method users can also convert a shared mailbox to a user mailbox within the same Office 365 tenant.
- Step 1. Log in to your Office 365 account as an administrator, then go to Microsoft 365 Admin Center and select Exchange.
- Step 2. Go to Recipients > Shared, then select the shared mailbox, and then click on Convert (under Convert to the regular mailbox).
- Step 3. Microsoft is asking for confirmation, click Yes.
- Remember – You need to assign a license and reset the password for the mailbox after conversion.
- Step 4. It will take a few minutes, once it is converted click on close.
Now, you can see the shared mailbox is converted into a user mailbox.
However, if you need to migrate the shared mailbox to O365 then you have to follow the next procedure. As provided in the below section the most used utility to perform this operation most securely.
You may love to know: How to perform Office 365 tenant to tenant migration in step by step guide? Follow the respective article for the same.
How to Migrate Data from Office 365 Shared Mailbox to User Mailbox Using Software?
First, you have to understand Microsoft doesn’t provide any tool or direct way to execute this operation without any complications. Additionally, to do this task you have to use an automated migration tool. I have used the well-known SysTools Office 365 to Office 365 Migration Tool. While migrating the shared mailboxes I used the date-based filter which allowed me to migrate only the required data from the shared mailbox to the user mailbox of Office 365.
Similar to this there are plenty of smart features that make it the most loved utility when It comes to migrating critical organizational data. Moreover, the simple GUI of the software makes it easy to perform the data transfer from the source to the destination without any prior technical expertise.
Follow the below-guided steps for the same:
Know the Automated Steps to Convert Shared Mailbox to Microsoft 365 User Mailbox
Step 1. Install the software and select Office 365 as a source and as a destination.

Step 2. Then select items that you want to migrate, from the same screen you can apply a Date-based filter to migrate selected data. Then click on Next to migrate shared mailbox to Office 365.

Step 3. Now, log in to the source Office 365 tenant with the Office 365 Admin email ID and Application ID. Click on the Validate button to validate permissions.

Step 4. After validating permissions click on Next.

Step 5. Now, login destination O365 tenant with Admin ID and Application ID, then click on the Validate button to migrate shared mailbox to Office 365.
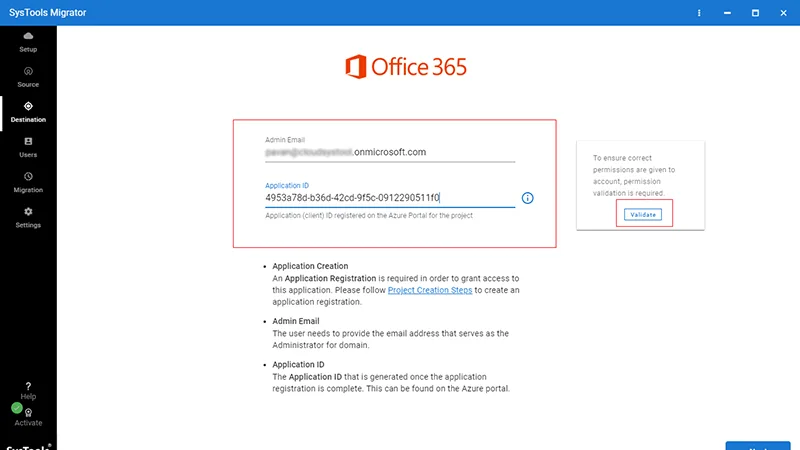
Step 6. Once permissions are validated click Next.

Step 7. Now, the tool provides three options Fetch Users, Import Users, and Download Template to create a mapping between tenants to migrate mailbox to shared mailbox Office 365.
Select the Fetch users option, it will fetch all user’s mailboxes and shared mailboxes. The tool will show a red icon beside the mailbox.
Once you have found all source Office 365 shared mailboxes, enter the destination user’s mailbox is on the column Destination Email.

Step 8. Once, mapping is created click on the Validate button.

Step 9. Now you can see that permissions are validated.

Step 10. Click on the Start Migration button to migrate shared mailbox to Office 365.

Step 11. Moreover, you can see that the entire shared mailbox data is migrated to the Office 365 user account.

Client’s Review – Upgrade Your Business with Our Migration Service!
Experience seamless data transfer while preserving data integrity without hampering business communications with SysTools Cloud Migration Services. Contact us today for hassle-free migration tailored to your business needs. Transform your operations with SysTools – your trusted partner in cloud solutions. Check out what our clients are saying!

Check out this screenshot of glowing feedback praising our Microsoft 365 migration services. Join millions of satisfied customers who have transformed their migration operations with SysTools.
Convert Shared Mailbox to Office 365 User Mailbox Through PowerShell Command
The third approach involves utilizing a PowerShell command to convert a shared mailbox to an Office 365 user mailbox. While this technique is effective, it demands technical proficiency and practical familiarity with PowerShell and Exchange Online. Furthermore, the Exchange Online module must be installed in PowerShell to initiate this process.
To convert the shared mailbox to a standard mailbox, I am employing the Set-Mailbox cmdlet, specifying the mailbox’s email address as the identity. While using the mailbox name is also an option, the email address is distinctive, making it a more optimal choice.
Follow the Below Steps Carefully to Use PowerShell to Convert Shared Mailbox to Office 365 User Mailbox:
Step 1. # Connect to Exchange Online
Connect-ExchangeOnline -UserPrincipalName [email protected]
Step 2. # Convert Shared Mailbox Back to User Mailbox
Set-Mailbox -Identity abc@systools -Type Regular
Step 3. #Verify the Conversion
The Set-Mailbox cmdlet does not provide any output or confirmation upon successful execution. Only when an error occurs will you be notified. Hence, you have to confirm that the mailbox has been successfully converted to a user mailbox. You can do it by using Get-Mailbox cmdlet.
Get-Mailbox -Identity [email protected] | Select Name, RecipientTypeDetails
# Result
Name RecipientTypeDetails
—- ——————–
abc-test UserMailboxMust Read: How to Move a Domain Between Office 365 Tenants?
Conclusion
Migrating or converting a shared mailbox to a user mailbox in Office 365 is not an easy task. Especially, if you need to perform this migration with large data sizes. Hence, In the above writeup, I have taken you through three different ways, using which you can perform this task easily.
You can choose any of these methods, however, I will always suggest you follow the automated procedure as instructed in this guide.
Frequently Asked Questions
Q1. How do I convert my shared mailbox to M365?
Convert shared mailbox to user mailbox using the new Exchange Admin Center:
- Step 1. Log in to your Office 365 account with Admin credentials.
- Step 2. Navigate to the new EAC, go to Recipients, and click on the Mailboxes. It displays the mailboxes page.
- Step 3. There is a filter provided to filter out either the user mailboxes or shared mailboxes. You can filter them by hitting the Filter button.
- Step 4. Using this approach you can convert the shared mailbox to a user mailbox or vice versa. Now opt for the respective user or shared mailboxes to convert its type.
- Step 5. Navigate to the More actions pane, hit the Convert button to the regular mailbox, or Convert to a shared mailbox.
- Step 6. Then the Mailbox Conversion wizard opens you need to click on the Confirm button.
Q2. How do I convert my shared mailbox to an Office 365 mailbox using PowerShell?
Use the below PowerShell Command to convert shared mailbox to Office 365 user mailbox:
Set-Mailbox -Identity <MailboxIdentity> -Type <Regular | Room | Equipment | Shared>
If you do not have similarities with PowerShell then you can use the above software solution and complete these steps in just 5 steps.
Q3. Can you create a forwarding rule on a shared mailbox in Office 365?
Yes, you can set a rule to enable forwarding in Office 365 shared mailboxes:
- Step 1. Navigate to Settings from the menu and click on Mail.
- Step 2. From the Mail click on the Automatic Processing Section and choose Inbox and Sweep Rules.
- Step 3. Now, from the Inbox Rules pane opt for the + (plus) icon to add a new rule.
- Step 4. Here you can assign an appropriate name to the rule.
- Step 5. Then you can add Conditions, Actions, and Exceptions to set the forwarding. Now click on the OK above the rule wizard to save the rule.
Q4. Can you change the email of a shared mailbox?
Yes, you can change the name or email alias of a shared mailbox, by following the below steps:
Step 1. Go to the Admin Center and navigate to Groups. Click on Shared Mailboxes.
Step 2. Choose the respective shared mailbox that you want to edit and then hit the Edit button.
Step 3. Now you can add a new name or you can change the alias. When done click on Save.
Q5. Does a shared mailbox have its own inbox?
Yes, a Shared mailbox has a separate mailbox including Inbox, Drafts, and Sent Items that users can be given access to by the Office 365 administrator.
Q6. Do I need a license to access a shared mailbox in Office 365?
While creating a shared mailbox the Office 365 admin ensures the access permissions for respective users. As the shared mailbox does not have a username and password to log in, users can access it through their mailbox itself. Moreover, the user must have an active Exchange Online license. However, the shared mailbox itself does not require a separate license until it has data of less than 50 GB.
Q7. Can a distribution list have the same email as a shared mailbox?
No, you can’t have a shared mailbox with the same email as a distribution list. However, you can add the respective shared mailbox as a member of the distribution list.

