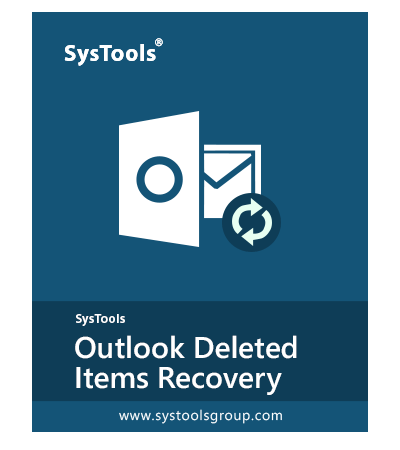Here’s How to Recover PST File Emails Securely in 2025
In business communication, email clients play an important role. While sending and receiving emails, any sort of hindrance is not tolerated. But what if the PST file storing your Outlook emails gets corrupted? Have you ever thought about how to recover email from PST files? This guide will show you the right way to recover PST.
Microsoft Outlook is one of the most commonly used email services across the globe, relied upon by organizations of all sizes. PST files may contain crucial information; hence, they need to be kept safe from unauthorized access and corruption. There are times when email messages from the PST file may get lost or corrupted, leaving users unable to access their emails. To regain access, it’s vital to repair corrupt PST files and recover lost emails without any data loss.
Why Do Emails Get Lost from PST Files?
Go through various reasons that can cause PST file corruption, resulting in the deletion or damage of emails. And this will also help you to understand why we need to recover email from PST files.
- In prior versions of Microsoft Outlook, an ANSI PST file was created with a file size limitation of 2 GB. If this size is exceeded, the .pst file ends up corrupted, making it inaccessible and requiring you to recover the PST file.
- Another situation is when an important email is misplaced or accidentally deleted, prompting the need to recover PST data.
This write-up explains the perfect and convenient solution to recover PST files.
How to Recover Email from PST File—User Query
Few real-time scenarios are discussed in the following section. The possible causes which result in the recovery of email from PST file are drafted in two user queries below:
“Hi, I am using Microsoft Outlook for 3 years. Last week while deleting some irrelevant data, I mistakenly removed my important emails. Now I do not know how to recover my PST file. Please, could you suggest any method to retrieve emails from PST files?”
“A few years back, I was using Outlook 2003. Now, a case has reopened and an ANSI PST is to be modified. This increases the size of the file and results in corruption. The email file is damaged and cannot be opened. Is there any way to recover the PST file?”
After reading these queries, the need to recover PST files should be clear. In all these scenarios, users seek a single answer, “How to recover deleted emails from a PST file without losing a single bit of data?”
Recover PST Files – The Expert Way
The emails can be recovered using a third-party tool like Outlook PST Recovery Tool. This professional utility is the best way to extract data from lost or corrupted PST files. It’s simple but smart software to recover PST data in a straightforward, user-centric way. This tool can also recover deleted emails from PST files by previewing them in red color and restoring them thereafter.
Benefits of Using This Automated Solution
Lost emails can be easily restored with this commercial application. But there are additional benefits too, which are written as follows:
- Recover permanently deleted emails from Outlook
- Both ANSI and UNICODE types PST emails are supported
- Removes corruption from password-protected files
- Retrieve emails from PST files without any limitations
- Remove email encryption in bulk
- Repairs corrupted Outlook PST files along with other data items
- Selective data can also be extracted using an email filter option
- Easily recover emails from the backup file
Best Tool to Recover Mac Outlook Emails Data
If you are a Mac user and want to restore lost or damaged data from Mac Outlook OLK14, OLK15, or OLM files, use the Mac Outlook Recovery utility to recover PST data such as mails, contacts, calendars, tasks, and notes in minimal time.
Easy Steps to Recover Mail from PST Files
1. Click on All Programs and then launch the application to recover PST files.
2. When the utility is opened, hit on Add File. It will display two options:
- Select File
- Search File

If the radio button corresponding to Select File is chosen, browse the PST file. Select the desired PST file and click on the “Open” button.
If the radio button corresponding to Search File is chosen, there are two more options for finding the PST file:
- Search All Drives: To find a PST file embedded within all storage drives
- Search Selected Drive: To find a PST file embedded in a particular drive

3. Once the searching process is done, the tool will show the complete list of PST files stored on that specific drive.
4. Now, the storage path of the PST file will be shown on the software screen. There are 2 distinct modes available for scanning:
- Quick: Enables faster recovery of emails in PST files. This option is helpful for slightly damaged PST files.
- Advanced: If the PST file is highly corrupted, use this mode for deep data repair. It supports advanced scanning on 64-bit systems too.

5. Once the PST file is selected, hit on the Add button to move ahead.
6. This will start the scanning of the selected PST file.
7. Once scanning is complete, a message box will prompt confirming the success of the procedure. If you want, the scanned report can be saved. Click on yes or no accordingly.

8. All added emails can be previewed on the software screen. There are different viewing options available; choose your preferred one.

9. From the left-side column, click on Mail to view only PST emails; then Export these emails.

10. Choose PST and click on the Export button, then wait for the recovery process to complete.

Once the process is complete, import the retrieved emails into your email application using the steps below.
Steps to Import PST File in MS Outlook Account
- Open the email application, click on File.
- Then, click on Open & Export followed by Import/Export menu
- Note: In Outlook 2010, 2007 – 2000, click on File and then, Import and Export
- Select the option of Import from another program or file
- In the next step, hit on Next button
- Pick up the option of the data file (.pst) or Personal Folder File (PST), based on the version you are using
- Then, click on Next again
- Select Browse to search and choose the recovered PST file.
- There are chances that the email client may look for the backup.pst file. But, you have to make sure that you use the Browse button for searching a PST file
- Then, pick the required option like:
- Replace duplicates with items imported
- Allow duplicates to be created
- Do not import duplicates
- Click on Next button
- At last, hit on Finish
SysTools also launched a new software dedicated to recovering deleted emails from PST files (whether soft or permanently deleted). Users can opt for Outlook Deleted Items Recovery software to focus on restoring lost emails from PST.
Frequently Asked Questions (FAQs)
1. What is a PST file?
A PST (personal storage table) file is an Outlook data file. Microsoft Outlook uses PST to store emails and other data like contacts, calendars, tasks, notes, etc.
2. Why might I need to recover PST?
You may need to recover emails from a PST file if it gets corrupted or damaged. Another reason is if the data inside the PST file gets lost/deleted accidentally and you want to recover it.
3. How do I recover items from a PST file without software?
Microsoft Outlook provides a built-in ScanPST.exe tool to fix minor corruption. However, it does not recover deleted emails in PST files and does not work on severe corruption.
4. What is the best way to recover PST files?
The most reliable way to recover PST is to use dedicated software from trusted brands like SysTools. Tools like this one offer multiple advanced features for items retrieval.
Final Words
PST corruption or accidental deletion of emails can disrupt your workflow, but recovery is possible. While ScanPST.exe can fix small errors, it has limitations. For complete recovery, including permanently deleted, encrypted, or severely corrupted PST files, the best option is a professional tool. It ensures data integrity, offers advanced scanning modes, and works across all Outlook versions. Therefore, by following the provided methods in this guide, you can successfully recover emails from PST files.