Import Emails from Google Takeout to Office 365 In A Few Minutes
How frequently do you access Google in a day? According to a report 1.8 billion people are actively using Google email services and 400 million people are using Microsoft email services. If you have ever used Google then, you must have heard about Google Takeout. In this article, we are going to discuss Google Takeout features and how you can import emails from Google Takeout to Office 365. However, we are mentioning the necessary steps that will lead to a smoother migration of Google Takeout Data into Office 365.
Let’s deep dive and understand what is Google Takeout and why people use it. It is necessary to have prior knowledge of the topic before moving directly into migration.
What is Google Takeout?
Google Takeout is a service from Google launched in 2011 and supports the exportation of Gmail data from December 2013. It was created by Google Data Liberation Front. It is a data export service that allows you to export all the data related to your Google account like emails, calendars, contacts, hangouts, tasks, groups, YouTube videos, photos, blogs, etc. into a downloadable archive file. However, you can directly save Takeout data on your local disks or cloud drive.
Why People Use Google Takeout
People use Google Takeout for various reasons but the most important reason is Google Takeout is a trusted source as it is offered by Google itself. People always trust brands that provide data security features and data encryption features like Google.
The following are the most common reasons:
- Export a set of photos to a desktop for editing in bulk
- Manage and streamline contacts
- Save a copy of Web data to the hard drive to free up space in Google Drive
- To copy the Bookmark of the Web browser
- Transferring old blogs to a new platform
If you are also searching to migrate data from Google Takeout to an Office 365 account, then you have landed in the correct place. Through this article, you will be able to learn how to save Gmail Google Takeout data to an Office 365 business account. Let’s move further towards how to import emails from Google Takeout to Office 365.
You will be also interested in knowing how to move Gmail data via Google Takeout to Thunderbird.
How to Transfer Google Takeout to Office 365?
As we have discussed about Google Takeout in the above section, so we will now initiate the process of importing Google Takeout items to Office 365 assuming that you have a Gmail account and you are logged into it.
- Firstly, Log in to your Google account and go to Google Takeout.
- Now, select the data items from the list which you want to download.

- After selecting the data items to be imported, click the Next Step button.

- After that, Choose the file type, frequency & destination will be shown >>Select destination >>Select the Frequency “export once” or “Export every 2 months for 1 year” option.

- Select archive format .zip or .tgz according to your need Finally, select the file size according to your needs and click the Create Export option.

- After that, the archiving process will get started. It will take a few minutes.

You can now Download the backup of Google Takeout in your PC. All the data item gets saved in a zip folder. Once you unzip the data you will get all the emails in .mbox file format.
Now, you have Google Takeout MBOX files with you, all you need to do is to transfer these MBOX data items to Office 365.
Steps to Migrate Google Takeout MBOX Data to Office 365
Many professionals recommend SysTools MBOX to Office 365 Migrator to move MBOX emails to O365. This advanced software is used to import MBOX all data items to Office 365 account in bulk. With the help of this tool, you can easily transfer the data to Office 365 without any hassle. Additionally, it has two options “With Impersonation” and “Without Impersonation” which streamline the process for admin and individual users sequentially.
Steps to Export Google Takeout to Office 365:
- Step 1: Start and run migrator software.
- Step 2: “Add” Google Takeout MBOX File(s).
- Step 3: Select “Office 365” as the destination.
- Step 4: Choose the preferred Impersonation method.
- Step 5: Click “Export” to move Google Takeout to Office 365.
The instructions are also mentioned below in an elaborate manner along with proper screenshots. If you want a more detailed “How it Works” version, you can visit here.
- Run the Software. After that, Click the “Add File” or “Add Folder” option according to your requirement to add the Google Takeout MBOX file.

- As soon as the file has been added. The tool will display the MBOX file which you have imported. Click the Next button.

- Now through the next screen select the Office 365 radio button.

- The software will prompt two options that are: With Impersonation and Without Impersonation. Choose the option as required.
If in case you select the “With Impersonation” label. Then provide the admin credentials & then click the Login button.

Once the Admin account gets validated. Add the mailbox ID to which you have to migrate the data.

- After that click on the Export option to start the Export process.

- As the import process gets completed the software will display the message as shown:
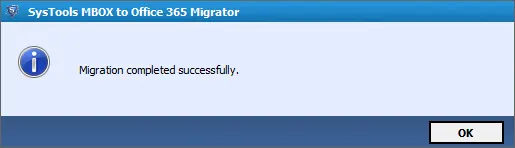
Thus, through this mechanism, you can batch-transfer Google Takeout to an Office 365 email account. It takes a few minutes to execute the transfer process.
Features of this Prominent Solution
- Upload bulk files MBOX/MBS/MBX.
- Two options to move MBOX to O365: Add File(s) or Add Folder.
- Migrate with attachments from MBOX to Office 365.
- Import MBOX With or Without Extension.
- Import MBOX to Admin / User account by leveraging With & Without Impersonation
- Built-in Date Filter for choosing specific date-wise files.
Conclusion
The users are searching for a solution to transfer Google Takeout to Office 365 frequently. Considering this requirement of users in mind, we have discussed the best solution to migrate Google Takeout Data to Office 365 in a few minutes. Additionally, we have mentioned a prominent software that can save you time and effort for migration. If you have any queries, please contact us.

