How to Combine PST Files Without Duplicate Emails & Other Items?
Summary: With the advancement of Microsoft Outlook, it is not a big deal to store more than 50 GB of data in new Outlook 2019. The users from older versions are moving towards this version. Combining PST files even without duplicates can result in a very tedious task. Thus, in this blog, we are going to illustrate some simple solutions to combine PST files without duplicates.
As per the summary, I hope you are now aware of what issue we will resolve in this blog post. But before moving toward the resolution part let’s see a real-time user query that helps you to understand more the real issue.
User Query – How Can I Combine PST Files Without Duplicate in Outlook?
“I have multiple accounts in my Outlook Application. Some of my emails & contacts along with calendars are saved twice in these folders. I want to combine multiple Outlook PST files and remove duplicates but not getting any reliable solution. The main problem while combining these Outlook files is removing duplicates. Can anybody suggest me a technique so that my work become easier.”
It must be clear from the above scenario, how and why the user will need a reliable solution to combine Outlook emails, calendars, contacts, and other items. Do not worry, in the next section, we will tell you some best approaches to solve this problem and merge PST files into one file manually or with an alternate solution.
Suggested Solution to Combine PST Files Without Duplicates
The most straightforward solution is to use a professional method i.e. PST Merge Tool. With the advanced features of the software, it has become an incredible unit to combine multiple Outlook PST files and remove duplicates. With this utility, users can manage multiple PST files in Outlook 2021, 2019, 2016, 2013, and 2010 by combing them into one.
This tool furnishes a very simple interface that makes it easier to use. Let’s check how it works to combine PST files without duplicates:
Step 1. Start the tool and add PST files or folders.
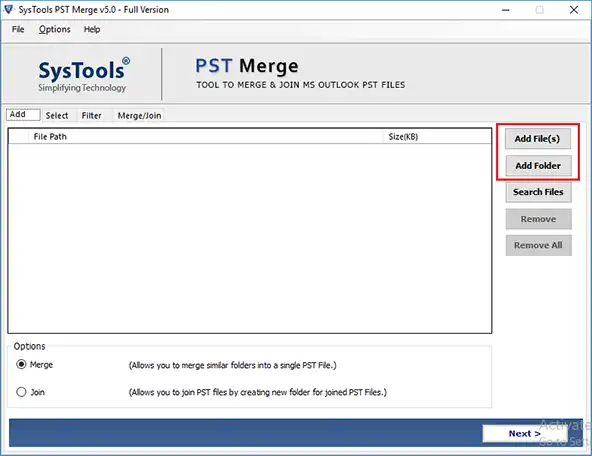
Step 2. Select the Merge option and click Next.

Step 3. Select Merge All Folders or Selected Folders as per the needs.

Step 4. Choose Merge in New PST, Existing PST, or Outlook Profile.

Step 5. Check the “Skip Duplicate Items” to remove duplicates from Mail, Contacts, Calendars, etc.

Step 6. In the end, click Next.
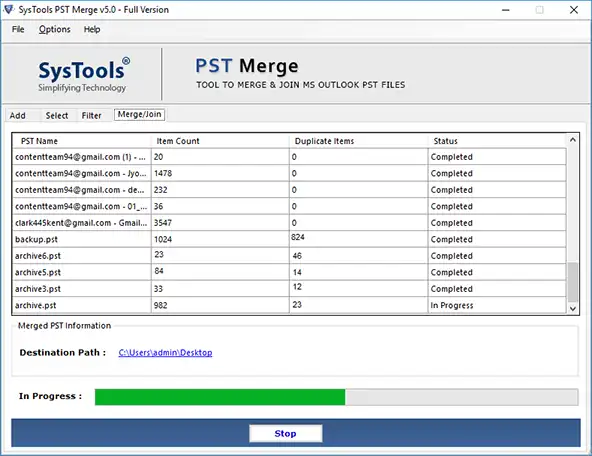
Other Interesting Features of the Tool are discussed below;
- Option to consolidate Password Protected Outlook PST
- Fetches data from Network PST
- Only merge duplicate contacts in Outlook
- Supports Multiple Folders with N no. of PST
- Maintains Data Integrity
- Two options: Merge and Join PST
- Split PST File option to break data into small sizes
- Supports all versions of Outlook and Windows
- Able to Combine Outlook Archives files
Manual Solution to Combine PST Files Without Duplicates
If you want a money-less technique, then go for a manual solution. Follow the below-mentioned steps to combine multiple Outlook PST files and remove duplicates. Manual Solution is a two-step process: First, you have to create a blank PST and then migrate data to that file. Let’s go through each step one by one.
Create Blank PST
- Go to your Microsoft Outlook Profile and click on the “New Items”
- A drop-down list will be displayed, select “More Items”
- A dialog box will appear, select “Outlook Data File”

- A new desired location will arrive to save the new blank PST to the desired location
- In the end, select the OK button

The next step is to move Old PST to the newly created PST
Go for the below-mentioned steps to complete the task to combine PST files without duplicates emails, contacts & calendars.
- Open Outlook 2019 or any other versions again and go to the File menu
- Select the Open & Export button after going to the Import/Export
- A new window of Import – Export wizard will be displayed. You have to select Import from another program

- After that choose the “Next” button to combine PST files without duplicates
- Go to the file type “Outlook Data File (.pst)” to import from your local storage

- Reach to that location of the file where you have saved your PST that needs to be merged
- In the next window, select the “Do not import duplicates” option so that no duplicates will be created during the process
- Then, go to the Next button
- Select the destination location where you want to save your combined folder
- Finally, go to the Finish button.
Note: You need to repeat the above process for each and every PST file which you need to combine along with emails, contacts, and calendars.
Read More: How to Merge Multiple Email Accounts in Outlook
Author Suggestion
There are manual as well as automated solutions to combine PST files without duplicates. Users can go for any of the approaches according to their requirements. But it is highly recommended to go for an automated workaround as they are more reliable. The software is specially designed to combine Outlook emails, contacts, calendars, notes, and other items.
Frequently Asked Questions–
Yes, one can combine multiple Outlook emails and remove duplicates by using Outlook Data File Merger Software. This also allows you to combine emails, contacts, calendars, and other Outlook data items.
One can easily combine several Outlook data files using manual methods. First, create a new empty file and then import all existing data into the newly created PST file.
Yes, this tool also allows the user to merge duplicate contacts in Outlook 2019, 2016, 2013, 2010, and 2007.

