Основные методы устранения неполадок: Outlook не удалось запустить в безопасном режиме начать восстановление
Не можете открыть свой MS Outlook? В этой статье мы обсудим некоторые фактические методы работы с ошибкой Outlook не удалось запустить в безопасном режиме начать восстановление. Упомянутые приемы помогут вам снова запустить Outlook без ошибок. Исправления будут работать во всех версиях MS Outlook.
Исправление ошибки, т. Е. Outlook не удалось запустить в безопасном режиме начать восстановление, является одной из основных проблем, вызывающих озабоченность у различных ассоциаций. Однако неизбежно это одна из основных проблем; Есть несколько способов решить эту проблему. Если вы тот, кто изо всех сил пытается найти подходящее решение для того же, тогда вы, безусловно, на правильной странице. Здесь мы собираемся познакомить пользователей с некоторыми ручными обходными путями для устранения ошибки «Outlook не удалось запустить последний раз, когда безопасный режим может вам помочь» в Outlook 2016, 2013, 2010, 2007 и 2003.
Причины ошибки: не удается запустить приложение Outlook невозможно открыть набор папок
Иногда при работе с MS Outlook пользователи получают неожиданное сообщение об ошибке, в котором пользователю предлагается открыть Outlook в безопасном режиме. Независимо от того, какой пользователь нажимает «да» или «нет», при следующем запуске Outlook будет отображаться то же предупреждающее сообщение. Хотя MS Outlook не запускается или не загружает программу, он выдает это сообщение об ошибке. Основной признак этой ошибки очень очевиден и легко распознается. Когда пользователь щелкает значок Outlook, появляются песочные часы, а затем пользователь получает сообщение об ошибке, как показано на скриншоте ниже:
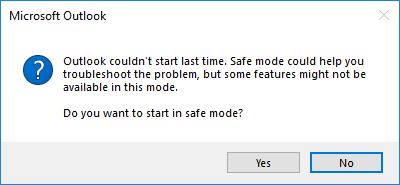
Примечание. Если вы столкнулись с проблемой в Outlook с ошибкой Outlook не удалось запустить в безопасном режиме начать восстановление, рекомендуется воссоздать свой профиль и попробовать запустить scanpst.exe или программу восстановления Outlook, которая поможет вам вернуть все данные. без потери данных.
Версия для Mac
Чтобы исправить любую проблему, связанную с файлом данных Outlook для Mac, попробуйте версию Outlook Recovery Tool для Mac. Инструмент способен исправить любую проблему, связанную с файлами Mac Outlook OLK14, OLK15 и OLM.
Скачать сейчас купить сейча
Теперь возникает вопрос, почему возникает ошибка Outlook не удалось запустить в безопасном режиме начать восстановление? Что ж, эта проблема обычно возникает с установленными службами терминалов, которые работают в настоящее время. При запуске Outlook в реестре создается следующий ключ:
HKEY_CURRENT_USER \ Software \ Microsoft \ Office \ 10.0 \ Outlook \ Resiliency (HKCU)
Если при запуске MS Outlook проблем нет, этот ключ автоматически удаляется. В противном случае, если при тестировании запуска Outlook обнаруживается какая-либо ошибка, создается подраздел в разделе устойчивости, и Outlook выводит такое же предупреждающее сообщение, как указано выше.
Иногда, когда сервер терминалов находится в режиме установки, любая программа удаляет подключ из ключа устойчивости, и этот ключ копируется в указанное ниже расположение HKLM:
HKLM \ Software \ Microsoft \ WindowsNT \ CurrentVersion \ TerminalServer \ Install \ Software \\
Microsoft \ Office \ 11.0 \ Outlook \ Устойчивость
Теперь, когда Outlook снова пытается получить доступ к ключу через режим приложения сервера терминалов, он обнаруживает, что он отсутствует. Затем Outlook ищет ключ в HKLM, и когда он получает TermSrvCopyKeyOnce в разделе Отказоустойчивость, он снова реплицирует ключ отказоустойчивости в HKCU.
Таким образом, Outlook всегда ищет ключ устойчивости, и после его получения Outlook выдает такое же предупреждающее сообщение.
Исправление Outlook не удалось запустить в безопасном режиме начать восстановление в Outlook 2016, 2013, 2010, 2007 и 2003
Заявленная ошибка – одна из самых громких ошибок MS Outlook. Теперь вот несколько ручных уловок, которые могут легко решить эту проблему, Outlook не может запуститься в последний раз, когда вам может помочь безопасный режим.
Примечание. Выбирайте любой конкретный метод в соответствии с установленной версией Outlook.
Для MS Outlook 2003 и более ранних версий
Если вы работаете с Outlook 2003 или любой более старой версией Outlook, выполните следующие действия:
- Выберите вкладку Справка на панели инструментов.
- Нажмите О Microsoft Outlook.
- В мастере О Microsoft Office Outlook выберите Отключенные элементы.
- Для повторного включения отключенного элемента выберите Disabled Items >> Enable.
- На этот раз нажмите Close >> Ok.
Для MS Outlook 2007
Если у вас установлен Outlook 2007, выполните следующие действия:
- Нажмите на меню Инструменты на панели инструментов.
- Выберите Центр управления безопасностью из перечисленных вариантов.
- В мастере центра управления безопасностью выберите Надстройки.
- В разделе надстроек центра управления безопасностью нажмите Отключенные элементы >> Перейти.
- Теперь нажмите Close >> Ok
Для MS Outlook 2010
Если на вашем компьютере установлен Outlook 2010, вам необходимо сделать следующее:
- Выберите меню Файл на панели инструментов и нажмите Параметры.
- В мастере параметров Outlook выберите Надстройки.
- Нажмите на надстройки в диалоговом окне параметров Outlook.
- Выберите опцию Disabled Items из списка управления и нажмите Go.
- Для повторного включения любого отключенного элемента данных выберите элемент из Disabled Items
- После выбора элемента нажмите кнопку Включить.
- Теперь нажмите Close >> Ok
Для MS Outlook 2013 и 2016
Если указанная проблема возникает в Outlook 2016 или 2013, попробуйте выполнить следующие действия:
- Удерживайте клавишу CTRL при запуске Outlook
- После открытия Outlook выберите Файл >> Управление надстройками.
- Теперь отключите плагины (если они являются причиной проблемы)
- В противном случае, если какие-либо надстройки включены, выберите их и нажмите Отключить эту надстройку.
- Теперь нажмите Close >> Ok
- Перезагрузите Outlook, и ваша проблема обязательно будет решена.
Наблюдение
Иногда при работе с Microsoft Outlook пользователи получают непредвиденные сообщения об ошибках, например Outlook не удалось запустить в безопасном режиме начать восстановление. Получив сообщение об ошибке, пользователи Outlook приходят в ярость и ищут способы исправить эту проблему. Таким образом, в этом блоге мы упомянули несколько простых ручных решений для устранения ошибки Outlook не удалось запустить в последний раз, когда вам может помочь безопасный режим. Пользователи могут выбрать любой метод в соответствии с установленной версией Outlook.

