Import Contacts to Zoom – A Complete Tutorial for All OS X Users
Its been more than one month since we are kept locked in our homes as quarantine prevention to stop the expansion of COVID-19. In this sensational situation, it is our duty to keep running our businesses in order to help our country and many of us are working already. And…Zoom is there…to keep us connected despite being at a distance.
Since many of us are new to this leading video conferencing software application and don’t have any idea about how to import contacts to Zoom. Therefore, today we will show you a simple approach to import contacts into zoom and we ensure the solution given here is completely secure.
Here we go!
Import Contacts to Zoom – If Having Less Than 10 Contacts
In case if you have a few contacts or your coworkers or employers with whom you want to connect virtually through Zoom, then follow the guidelines below:
- First Sign in to Zoom
- Click Contacts📝
- Hit the add icon➕ and click on Add a contact
- Now, enter the email address of a person (one email at a time)
- Hit Add Contact button
Tip: Repeat the same steps to add more contacts.
Once done with adding all the contacts, check your Zoom Contact List and you’ll get all the contacts you’ve added recently. Now, you can continue your daily workflows with minimal disruption.
Import Contacts to Zoom – If Having More Than 10 Contacts
Adding multiple participants to Zoom manually is tiresome and so it is recommended to save all your contacts into an Excel CSV file and format it properly. Make columns within your CSV file and label them for Name, email address, and other.
Points to be considered
• Eliminate line break from the contact CSV file
• Ensure all the contact fields are in different tabs or separated by a comma
• Remove spacing between tabs or columns
• The first line of CSV should be labeled for the name of contact fields like Name, Email Addresses, Phone, etc.
Once, you’ve done with preparing Excel file, follow the steps given below to import contacts to Zoom as per your OS:
A Word of Caution: Importing this Contacts CSV file directly to any OS X or platform might result in missing, mismatched or lost contact information.
Therefore, it is recommended to convert this Excel CSV file to vCard using the steps below then only proceed further to import contacts to Zoom.
Step 1. Convert Excel Contacts to vCard for Multiple OS X
- Download the tool to convert Excel file contacts to VCF on your Windows machine
If you are a Mac OS X user, download the tool to convert CSV Contacts to VCF for Mac Tool on your Mac computer
- Click on Browse and add the CSV file that comprises contact information of your participants
- Preview Excel contacts and hit the Next button
- Now, select the Excel field and match it with the appropriate vCard field. Follow the same step to map all the Excel fields with vCard
- Once done with mapping contact fields, hit the Next button to proceed import Contacts to Zoom
- Select vCard v3.0 or v4.0, check Allow Empty Email Addresses to be Imported and Single vCard for All Contacts options. Browse a destination location and hit the Convert button
Step 2: Import Contacts to Zoom Client in Various OS X
vCard (.vcf) is a standard file format to save contacts and highly compatible with most of the applications and devices. Below is how you can import the vCard to your Operating System. Follow the guidelines as per your OS:
Windows OS X
- Click on the Windows Start
 button and search for Contacts
button and search for Contacts - Open Windows Contacts
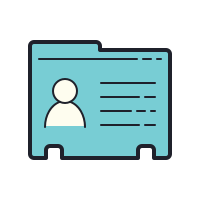 and click on Import >> vCard (VCF File)
and click on Import >> vCard (VCF File) - Navigate and add the vCard converted above and click Open
All the imported contacts will be synced automatically with your Zoom client’s contact list. Import Contacts to Zoom done.
Mac OS X
Method 1: Open Contacts app on Mac and drag the vCard file to the list of contacts in Contacts wizard
Method 2: Open Contacts app on Mac and click on File >> Import and then select the vCard file
After this, open the Zoom app on your Mac machine and you’ll find all your contacts are synced with Zoom Address Book automatically.
Android OS X
- Upload this vCard to a virtual storage platform like Google Drive
- Then, open Android Contacts
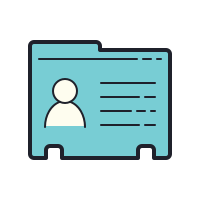 and click on the Settings icon
and click on the Settings icon 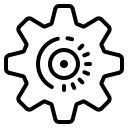
- Choose Import/Export >> Import from vCard File
- Select Google Drive from the storage location and add vCard file
Once done with import Contacts to Zoom steps, open the Zoom app on your Android phone and you will get all the imported contacts there within Zoom Contacts.
iPhone | iPad
Method 1
- Compose a new mail and attach the converted vCard
- Send the mail to your email address configured with your Android phone
- Open this email on your Android phone and click on attached vCard
Select Contacts app to open this
Method 2
- Go to https://www.icloud.com/ and log in with your iCloud account credentials
- Choose Contacts
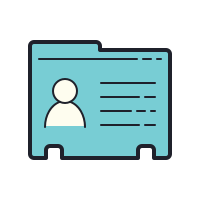
- Click on the Settings icon
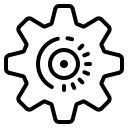 and select Import vCard
and select Import vCard - Browse and add the converted vCard file
- Let the contacts import process gets done open iCloud Settings and click Account (Your Name) >> iCloud >> Contacts >> Merge
- Open Zoom client on your iPhone or iPad and here are your imported contacts!
Import Contacts to Zoom issue FIXED!

