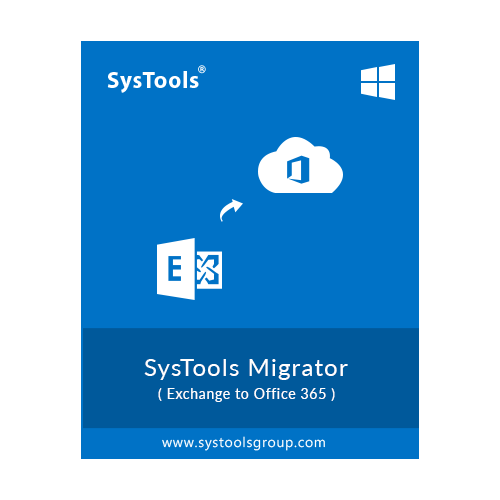SysTools Exchange to Office 365 Migration Tool
A top-rated utility by Exchange Administrators and technical experts globally for its efficient and frictionless Exchange to Office 365 migration. It prioritizes data integrity and security while completing the migration within the specified timeframe and budget.
- Migrate Exchange Mailbox items Such as Email, Contacts, and Calendar
- Support Multiple User Mailbox Migration at Once Using Admin Credentials
- Export Exchange On-Premise 2010, 2013, 2016 and 2019 User Mailboxes
- Provision to Transfer Newly Arrived Data Using Delta Migration
- Provide Date Filter to Transfer Important Data First
- Map Exchange Users to Office 365 Users for Authentic Migration
- Software Maintains Calendar Recurrence for Scheduled Events
- Provision to Retry Failed Migration for Uninterrupted Migration
- Allow to Prioritize Important Mailboxes to Migrate First
- Migrate User Mailboxes Present in Any Subdomain or OU
- Inbuilt Dashboard to Track Ongoing Migration Process
- OS Compatibility: Windows Server 2012, 2016 Windows 10 & 11 (64-bit)
Download Now
For Enterprise Users
Free Live Demo - SysTools Exchange to Microsoft Office 365 Fully Secured Download Version