¿Cómo Fusionar Múltiples Carpetas de Contactos de Outlook?
Microsoft Outlook es una de las mejores y más confiables aplicaciones para la comunicación por correo electrónico. Las características avanzadas y una mejor seguridad hacen que sea una aplicación favorita en todo el mundo. Outlook lanzó nuevas versiones con mejores características y servicios. Por lo tanto, cuando los usuarios actualizan la última versión a la nueva versión de Outlook, crean una copia de seguridad de los datos de Outlook en formato de archivo PST. Durante la actualización, los usuarios se quedaron con archivos PST a granel. Por lo tanto, los usuarios buscan una solución para fusionar archivos PST en Outlook para administrar los datos de Outlook de una manera simple. En tal escenario, muchos usuarios desean fusionar múltiples carpetas de contactos de Outlook sin duplicados.
Para superar el problema de fusión, aquí discutiremos la solución completa paso a paso. Este blog explica la solución confiable de cómo combinar o eliminar contactos duplicados en Outlook 2016, 2013, 2010, 2007 y otras versiones.
Consultas de Usuarios: ¿Cómo Puedo Fusionar Contactos de Outlook
“Hola, estoy tratando de fusionar la carpeta de múltiples contactos en MS Outlook 2016 en una sola. Tengo cien contactos en cada carpeta porque uso mi carpeta de contactos para uso profesional y personal. ¿Alguien sabe combinar contactos duplicados en Outlook? Cualquier ayuda es apreciada. Gracias.”
Madeleine, España
“Actualicé de Outlook 2013 a Outlook 2016 y tengo varias carpetas de contactos. Para administrar todos los contactos en Outlook, estoy buscando una solución para combinar varias carpetas de contactos en Outlook. No tengo tiempo suficiente para fusionar manualmente mis miles de contactos. Por lo tanto, sugiérame una herramienta que combine múltiples contactos sin duplicados “.
Jack Thompson, Reino Unido
Solución Manual Gratuita para Fusionar Múltiples Carpetas de Contactos de Outlook
El método manual tiene 5 pasos que ayudarán a combinar las carpetas de contactos de Outlook en una sola. Siga todos los pasos correctamente para resolver el problema.
Paso 1: Crear una Nueva Carpeta de Contactos
- Ejecute la aplicación Outlook y en los Contactos de Outlook, haga clic con el botón derecho en Carpeta de contactos y seleccione la opción Nueva carpeta.

- Dé un nombre a esta nueva carpeta. Por ejemplo, combinar contactos.
Paso 2: Mover los contactos de Outlook a la nueva carpeta
- Vaya a la carpeta de contactos actual, presione CTRL + A para seleccionar todos los contactos y luego presione CTRL + MAYÚS + V para mover los contactos a la carpeta recién creada (Combinar contactos).

Nota: Si no está muy familiarizado con estos accesos directos, simplemente puede hacer clic con el botón derecho en los contactos seleccionados y elegir Mover en el menú contextual.
Paso 3: Exportar contactos a un archivo CSV
Ahora, necesitamos exportar los contactos de Outlook a un archivo .csv para fusionar contactos de Outlook. Siga los pasos a continuación:
- En Outlook, vaya a la pestaña Archivo y haga clic en Abrir y exportar >> Importar / Exportar

- En Outlook, vaya a la pestaña Archivo y haga clic en Abrir y exportar >> Importar / Exportar

- Elija los “Valores separados por comas” y vuelva a presionar Siguiente
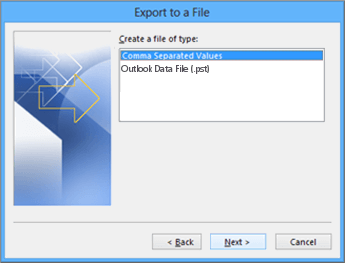
- Seleccione la carpeta recién creada (combinar contactos) y haga clic en Siguiente

- Haga clic en el botón Examinar y elija el nombre y la ubicación del archivo exportado

- Al final, haga clic en el botón Finalizar.
Paso 4: Importar contactos del archivo CSV a la carpeta de contactos predeterminada
- Haga clic en la pestaña Archivo >> Abrir y exportar >> Importar / Exportar
- Elija la opción “Importar desde otro programa o archivo” y haga clic en Siguiente

- Seleccione “Valores separados por comas” y presione el botón Siguiente

- Busque el archivo .csv exportado y marque la casilla “No importar elementos duplicados”. Le permite fusionar múltiples carpetas de contactos de Outlook sin duplicados.

- Seleccione su carpeta principal Contactos que está actualmente vacía para importar los contactos.

- Haga clic en el botón Finalizar.

Paso 5. Combine la carpeta de contactos recién creada con la carpeta original
Este es el último paso para combinar contactos duplicados en Outlook o fusionar contactos de Outlook sin duplicados.
- Abra la carpeta recién creada (combinar contactos)
- Presione CTRL + A para seleccionar todos los contactos. Luego presione CTRL + MAYÚS + V y elija mover los contactos a su carpeta principal de Contactos.
- Si se detecta uno de los contactos duplicados, Outlook muestra un mensaje que indica qué hacer.
- Elija cualquiera de las opciones como:
- Actualizar: elija la opción Actualizar si se trata de contactos duplicados y desea fusionarlos.
- Agregar nuevo contacto: seleccione esta opción si los contactos son diferentes.
- Omitir: seleccione esta opción para una revisión posterior. No mueve ningún contacto.
- Actualizar todo: elija la siguiente opción para actualizar rápidamente todos los contactos duplicados.

La Mejor Solución Alternativa para Fusionar Múltiples Carpetas de Contactos de Outlook
Si cree que el proceso manual descrito anteriormente es bastante largo y no tiene suficiente tiempo para ejecutar todo el proceso, puede ir con la SysTools Combinar Archivos PST Herramienta. Esta es una solución automatizada que ofrece una forma rápida de combinar contactos duplicados en Outlook. Esta herramienta también tiene la opción Eliminar duplicados que le permite fusionar contactos de Outlook sin duplicados.
Esta aplicación es compatible con todas las versiones de Outlook, incluidas 2019, 2016, 2013, 2010, 2007, etc., y también funciona con Windows 10, 8.1, 8, 7 y otras versiones. Es una utilidad 100% segura para realizar esta tarea. Veamos los pasos:
Paso 1. Descargue e inicie el software después de seleccionar los archivos PST o la carpeta que tiene contactos

Paso 2. Selecciona la opción “Fusionar” para continuar.

Paso 3. Elija fusionarse en Nuevo PST, PST existente o Perfil existente según su elección.

Paso 4. Marque la casilla “Ignorar elementos duplicados” para combinar carpetas de contactos en Outlook sin duplicados.

Paso 5. En la opción Eliminar duplicados, elija los campos de contacto requeridos como Nombre completo, ID de correo electrónico, Número de teléfono móvil, etc. Haga clic en el botón Guardar.

Paso 6. Haz clic en el botón Siguiente para finalizar el proceso.

Conclusión
La cuestión de cómo fusionar múltiples carpetas de Contactos de Outlook en una sola carpeta ahora está clara después de leer el blog anterior. Aquí hemos mencionado el método manual gratuito paso a paso que es útil para realizar esta tarea. Si cree que la ejecución manual lleva mucho tiempo y tiene dificultades para ejecutar el proceso, puede usar fácilmente la solución alternativa. Esto lo ayudará a fusionar contactos de Outlook rápidamente en 2019, 2016, 2013, 2010 sin duplicación.

