Wie man Synchronisieren Sie Google Drive zu OneDrive?
Heutzutage wird der Cloud-Speicher als Mittel zum Speichern und Sichern von Daten immer beliebter. Unter mehreren Cloud-Laufwerken sind Google Drive und OneDrive die beiden beliebtesten und einflussreichsten Cloud-Dienste, die weltweit weit verbreitet sind.
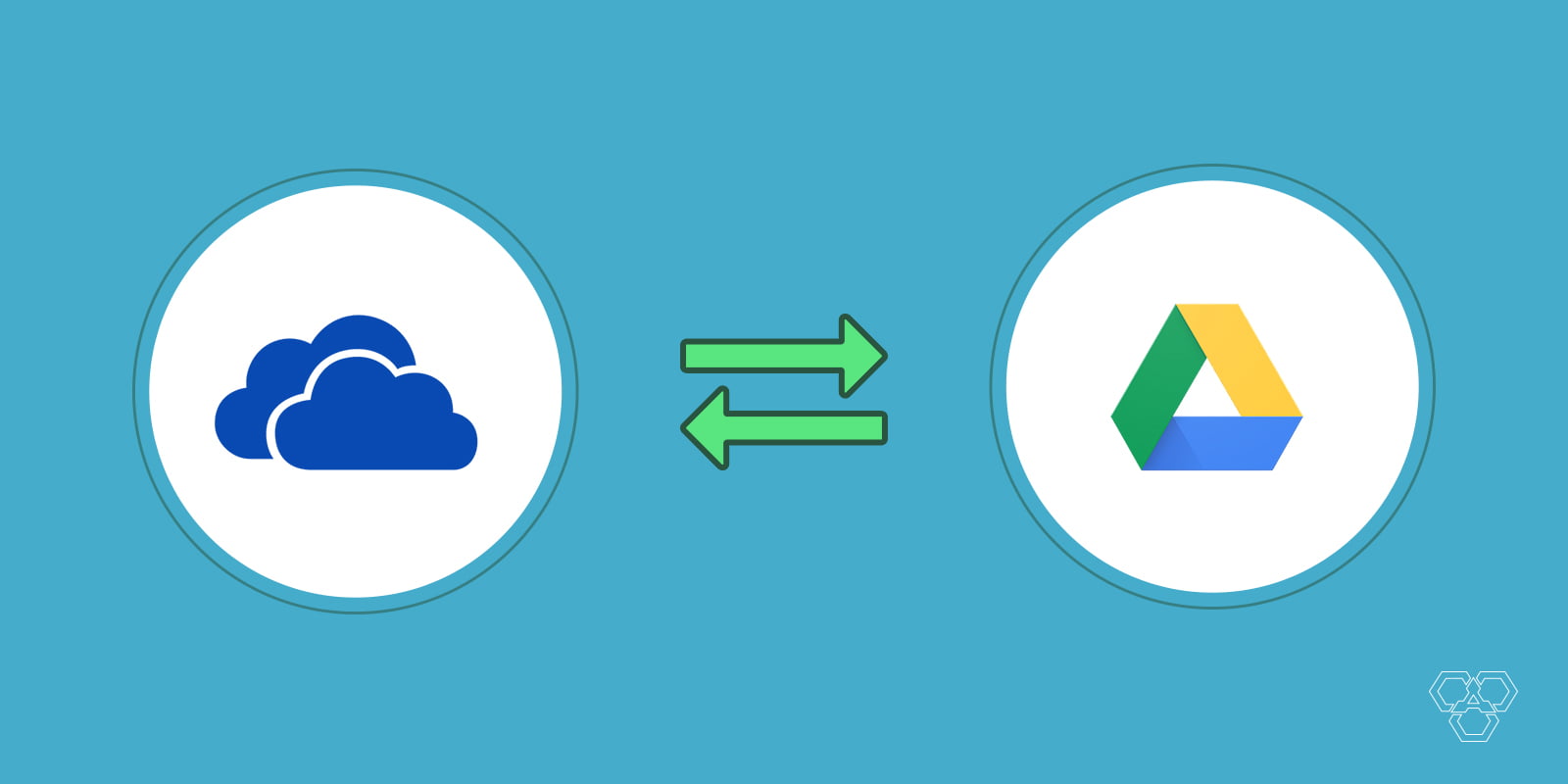
Google Drive bietet Nutzern 15 GB kostenlosen Speicherplatz und taschenfreundliche Upgrade-Optionen und wird monatlich in Rechnung gestellt. OneDrive wurde von Microsoft entwickelt und ist seit vielen Jahren eine bekannte Marke in der Cloud-Speicherbranche. Mit 5 GB freiem Speicherplatz und einem geeigneten Preisplan verfügt es über eine große Benutzerbasis. Die meisten Benutzer haben möglicherweise Google Drive und OneDrive Konten, z. B. Google Drive zum Speichern von Arbeitsdateien und OneDrive zum Speichern persönlicher Daten. Daher müssen sie möglicherweise Dateien von Google Drive zu OneDrive oder Übertragen Sie Bilder von Google Drive zu OneDrive.
Herunterladen Sie G Drive zu OneDrive Jetzt Kaufen
(100% Sûre)
Die Methode, die Benutzer häufig verwenden, besteht darin, Dateien von einem Cloud-Laufwerk auf Ihren Computer herunterzuladen und in eine andere Cloud hochzuladen. Diese Methode ist effektiv, wenn die Dateigröße klein ist und Sie die Daten nicht häufig verschieben müssen. Obwohl es Zeit braucht und nicht effizient ist.
Gibt es eine einfache Möglichkeit, Google Drive mit OneDrive zu synchronisieren? Absolut ja!
Es gibt verschiedene Möglichkeiten, Dateien auf Google Drive und OneDrive freizugeben:
Methode 1: Die grundlegende Methode zum Synchronisieren von Google Drive mit OneDrive
- Melden Sie sich mit Ihrem Google Drive-Konto an.
- Wählen Sie die zu synchronisierende Datei aus und klicken Sie auf die Schaltfläche “Herunterladen”, um sie auf Ihren Computer herunterzuladen.
- Melden Sie sich mit Ihrem OneDrive-Konto an.
- Klicken Sie auf die Schaltfläche „+ Neu“, um die auf einen Computer heruntergeladenen Dateien zu OneDrive hinzuzufügen.
Hinweis: Diese Methode basiert auf der Netzwerkgeschwindigkeit, die sich auf die Zeit des Herunterladens und Hochladens auswirkt. Und wenn Sie häufig synchronisieren müssen, ist dies zeitaufwändig.
Methode 2: Verwenden Sie Google Takeout, um Google Drive mit OneDrive zu synchronisieren
Mit Google Takeout können Benutzer Daten aus Google Fotos, Google Drive, YouTube usw. exportieren, um Benutzer beim Übertragen von Dateien von Google Drive nach OneDrive zu unterstützen.
Synchronisieren Sie mit Google Takeout
- Melden Sie sich auf der Google Takeout-Website an.
- Wählen Sie das Quelllaufwerk aus, von dem Sie die Datei exportieren möchten, und klicken Sie auf die Schaltfläche “Nächster Schritt”.
- Wählen Sie “Zu OneDrive hinzufügen” und klicken Sie auf das Symbol “Konto verknüpfen und Archiv erstellen”.
- Melden Sie sich mit Ihrem OneDrive-Konto an, und Sie können die exportierten Daten im Ordner “Google Download Your Data” unter “Dateien” anzeigen.
Hinweis: Diese Methode kann Ihnen dabei helfen, das ständige Herunterladen und Hochladen zu vermeiden, erfordert jedoch weiterhin ein Hochgeschwindigkeitsnetzwerk. Und der Synchronisationsprozess muss neu gestartet werden, wenn das Internet unterbrochen wird.
Gibt es also eine Möglichkeit, all diese Probleme zu vermeiden? Lass uns mal sehen.
Methode 3: Verwenden Sie Automated Solution, um Google Drive mit OneDrive zu synchronisieren
Wenn Sie auch in der Situation stecken bleiben, in der Ihre Daten in mehreren Google Drive-Dateien vorhanden sind und Sie sie nach OneDrive migrieren müssen. Dann sind Sie auf dem richtigen Weg. Auf diese Weise können Sie am besten ein Expertentool auswählen, mit dem Sie Dateien von Google Drive zu OneDrive migrieren können, ohne Daten zu verlieren. Aus diesem Grund wird dringend empfohlen, eine professionelle Lösung wie SysTools G Drive to OneDrive Migrator Tool zu wählen.
Dies ist ein erstaunliches Dienstprogramm, mit dem Sie Dateien von Google Drive nach OneDrive verschieben können. Man kann dieses Programm leicht verwenden, da es eine einfache und benutzerfreundliche Oberfläche bietet, die auch ein nicht-technischer Benutzer nutzen und die Funktionen ausführen kann. Es hat einige einzigartige und interessante Funktionen, die den Prozess mühelos machen:
Vorteile des Migration-Tools
- Migrieren Sie Google Drive-Daten mit vollständiger Genauigkeit zu OneDrive.
- Bietet 3 Arten von Berechtigungen wie Lesen, Schreiben und Kommentieren
- Die Ordnerstruktur bleibt während des gesamten Migrationsprozesses erhalten
- Software ermöglicht das Konvertieren von passwortgeschützten Dokumenten
- Übertragen Sie Dateien von Google Drive nach OneDrive, zB. Google Text & Tabellen, Google Drawing, Google Slides usw.
- Bietet eine Datumsfilteroption für die Migration von G Drive zu OneDrive
- Unterstützt alle Windows-Versionen, einschließlich Windows 10 und darunter
Fazit
Wenn Sie Dateien nicht von Google Drive nach OneDrive verschieben müssen und die Dateigröße gering ist, sind die ersten beiden genannten Methoden ausreichend. Wenn Sie jedoch häufig große Dateien zwischen verschiedenen Cloud-Laufwerken synchronisieren, ist das Cloud-Dateisynchronisierungstool die beste Wahl für Sie.
Einige häufig gestellte Fragen
Ja, für die manuelle Methode müssen Sie die Dateien einzeln herunterladen, um den Migrationsprozess durchzuführen. Anschließend müssen Sie die Dateien auch auf Ihr OneDrive-Konto herunterladen.
Bestimmt! Mit diesem Tool können Sie die kennwortgeschützten Dateien nahtlos von G Drive nach OneDrive migrieren.
Grundsätzlich funktioniert der Reichweite bereichsbasierte Filter, wenn Sie die Daten für ein bestimmtes Zeitintervall migrieren müssen.

