Importieren von Outlook-Kontakten in Skype for Business – Schritte zum Hinzufügen von Kontakten
Hatten Sie jemals Probleme beim Synchronisieren von Outlook-Kontakten mit Skype? Sie wissen nicht, wie Sie alle Kontakte aus Outlook in Skype for Business importieren? Keine Sorge, hier in diesem Artikel stellen wir alle möglichen Lösungen vor, um Outlook-Kontakte in Skype zu importieren.
Wenn es um einen Desktop-E-Mail-Client geht, ist Microsoft Outlook die beste Wahl für Geschäftsanwender. Die meisten Benutzer bevorzugen Outlook, das alle Datenelemente wie E-Mail, Kontakte, Kalender usw. auf einem lokalen Computer speichert. Es kann auch einen Kontaktordner im Adressbuch enthalten, der eine Liste aller Kontakte enthält.
Manchmal möchten Benutzer jedoch aufgrund einiger unglaublicher Funktionen, die Outlook nicht bietet, alle Outlook-Kontakte zu Skype hinzufügen. Darüber hinaus ist Skype eine bekannte Plattform für geschäftliche Zwecke und kann relevante Informationen zu Kontakten speichern. Daher werden wir im nächsten Abschnitt ein schrittweises Verfahren zum absoluten Exportieren von Outlook-Kontakten nach Skype besprechen.
Von Experten empfohlene Lösung zum Importieren von Outlook-Kontakte zu Skype
Da es so viele Einschränkungen gibt, Kontakte aus Outlook in Skype for Business zu importieren, während die manuelle Lösung verwendet wird. Es wird daher dringend empfohlen, eine zuverlässige SysTools PST Dateikonvertierungssoftware zu verwenden, um Kontakte als vCard-Dateiformat zu exportieren. Die Software verfügt außerdem über eine benutzerfreundliche Oberfläche, die selbst Anfänger ohne technisches und professionelles Know-how verwenden können. Darüber hinaus behält das Tool auch die Integrität der Daten ohne Datenverlust bei.
Für Windows
100% Sichern Vollversion kaufen
100% Sichern
Für Mac
100% Sichern Vollversion kaufen
100% Sichern
Schritte zum Übertragen von Kontakten von Outlook zu Skype über vCard sind;
Schritt 1. Führen Sie die Software aus und fügen Sie Outlook-Kontakte im Panel hinzu.

Schritt 2. Wählen Sie das vCard-Dateiformat aus mehreren Speicheroptionen.

Schritt 3. Suchen Sie nach einem Speicherort für die resultierende Datei.

Schritt 4. Klicken Sie auf Exportieren, um die Konvertierung zu starten.

Manuelle Technik zum Importieren von Outlook-Kontakte zu Skype
Diese Methode wird zunächst grob in zwei Teile unterteilt, Sie müssen Konvertieren Sie Outlook-Adressbuchkontakte in VCF und fügen Sie dann alle hinzu Outlook-Kontakte zu Skype. Befolgen Sie die Anweisungen zum Tragen Auswanderungsprozess:
Methode 1: Migrieren Sie Kontakte von Outlook zu vCard
a) Exportieren Sie Outlook-Adressbuchkontakte in CSV
1. Öffnen Sie MS Outlook mit allen Zugangsdaten
2. Klicken Sie dann auf das Menü Datei und wählen Sie die Option Importieren und Exportieren

3. Wählen Sie die Option In eine Datei exportieren und klicken Sie auf Klicken Sie auf „Comma Separated Values (Windows)“
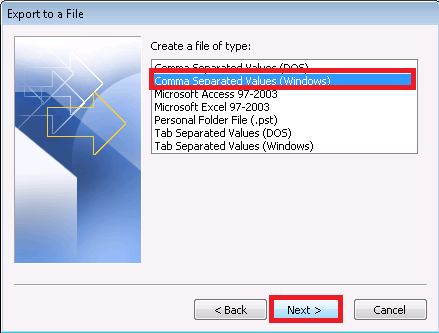
4. Durchsuchen Sie den gewünschten Speicherort, welche Datei Sie exportieren möchten
5. Drücken Sie die Schaltfläche Weiter und wählen Sie das Ziel, wo Sie Ihre exportierte .csv-Datei speichern möchten

b) Konvertieren Sie die CSV-Datei in WAB
1. Geben Sie in der Windows-Suchleiste Kontakte . ein
2. Nun öffnet sich der WAB-Bildschirm und klicken Sie auf die Option Importieren
3. Wählen Sie das CSV-Dateiformat und klicken Sie auf die Schaltfläche Weiter

4. Ein neues Dialogfeld wird geöffnet. Navigieren Sie zu einer Datei, die Sie importieren müssen
5. Klicken Sie zuletzt auf die Schaltfläche Weiter & Fertig stellen
WAB in vCard-Dateien übertragen
- Klicken Sie auf demselben Bildschirm auf Exportoption
- Wählen Sie vCard und klicken Sie dann auf Exportoption
- Durchsuchen Sie den Zielspeicherort, an dem Sie Ihre exportierten Dateien sehen möchten
- Klicken Sie auf die Option Fertig stellen, um die Outlook-Kontakte in das vCard-Format zu migrieren.
2. Importieren Sie vCard-Kontakte in Skype
1. Führen Sie auf Ihrem Desktop Skype aus und melden Sie sich beim Skype-Konto an
2. Wählen Sie Kontakte, klicken Sie auf Erweitert und wählen Sie dann die Option Kontakte aus Datei wiederherstellen

3. Gehen Sie zu dem Speicherort, an dem Sie den vCard-Kontakt gespeichert haben, der Outlook-Adressbuch-Kontakte enthält. Wählen Sie Datei und klicken Sie auf die Schaltfläche Öffnen
4. Schließlich kann der Benutzer Outlook-Kontakte in das Skype for Business-Konto importieren.
Nachteile der manuellen Lösung
Es gibt einige Einschränkungen, denen Benutzer bei der Implementierung des manuellen Ansatzes begegnen können. Bitte guck dir das an:
- Die Ausführung dieser manuellen Methode dauert zu lange.
- Bei manuellen Techniken können Daten verloren gehen.
- Es erfordert auch hohe technische Fähigkeiten, um den Prozess zu verstehen.
Autorenvorschlag
Die meisten Outlook-Benutzer möchten aus bestimmten Gründen Outlook-Kontakte in Skype importieren. Sie finden jedoch keine einfache und effiziente Lösung für diese Aufgabe. Daher haben wir in diesem Blog ein schrittweises Verfahren zum Exportieren von Kontakten aus Outlook nach Skype for Business besprochen. Sogar Benutzer können sich nach ihrer Wahl für einen manuellen und automatisierten Ansatz entscheiden. Es wird dringend empfohlen, ein Drittanbieter-Tool zu verwenden, z. B. vCard Export, mit dem Sie Outlook-Kontakte ohne Datenverlust nach Skype for Business verschieben können.

