Wie Kontakte aus Excel in Android Telefon Importieren Manuell?
In dieser digitalen Ära bestimmen Smartphones unser Leben, und fast alle Benutzer verwenden mobile Geräte, auf denen das Android-Betriebssystem ausgeführt wird. Nun, Smartphones sind eigentlich wichtig für die Kommunikation, aber ohne Kontaktinformationen von Menschen ist dies völlig unmöglich. Heutzutage verwalten mehrere Fachleute alle ihre Kontaktinformationen wie den Namen der Person, die E-Mail-Adresse, die Privat- / Geschäftsadresse, das Bild usw. in Excel-Dateien. Dies liegt daran, dass diese Dateien zum Speichern einer großen Datenmenge geeignet sind. Warum muss der Benutzer Kontakte aus Excel in Android Telefon importieren?
Wenn Sie zu den Benutzern gehören, die ihre Kontaktinformationen in Excel-Tabellen speichern und jetzt Excel-Kontakte auf ein Android-Telefon importieren müssen, sind Sie auf der richtigen Seite. Hier erhalten Sie ein vollständiges Detail zusammen mit allen möglichen und einfachen Lösungen, um diese Aufgabe auf effiziente Weise zu erfüllen. Also fangen wir jetzt an.
Jetzt Downloaden Excel zu vCard Konverter Kauf Jetzt
Wie Übertragen von Excel-Datei auf Android Phone?
Das Übertragen von Excel-Kontakten auf Android ist keine einfache Aufgabe, da Excel-Dateien nicht direkt auf unsere Android-Geräte importiert werden können. Dies liegt daran, dass Android-Mobiltelefone das vCard-Format (.vcf) unterstützen, um Kontakte zu importieren und darauf zuzugreifen. Daher müssen wir zuerst die Excel-Kontaktdatei in das vCard-Dateiformat konvertieren, damit sie für das Android-Telefon zugänglich und lesbar ist. vCard ist eine elektronische Visitenkarte, die alle Details zu Kontakten enthält.
Manuell Kontakte aus Excel in Android Telefon Importieren
Der vollständige manuelle Vorgang zum Excel-Kontakte auf ein Android-Telefon importieren ist in vier Hauptschritte unterteilt. Es wird empfohlen, die Schritte nacheinander und sorgfältig auszuführen.
Schritt 1. Excel-Datei in CSV Konvertieren
- Öffnen Sie die Excel-Arbeitsmappe (XLS / XLSX) auf Ihrem Computer, auf die Sie in das CSV-Dateiformat konvertieren möchten
- Klicken Sie auf das Office-Symbol und wählen Sie Speichern unter >> Andere Formate
- Durchsuchen Sie einen Speicherort, um eine neue CSV-Datei zu speichern, und geben Sie einen Namen dafür ein (optional). Wählen Sie nun die Option Dateityp: CSV (kommagetrennt) (* .csv) und klicken Sie auf Speichern
- Eine Meldung wird angezeigt, wenn die ausgewählte Arbeitsmappe mehrere Excel-Arbeitsblätter enthält. Klicken Sie auf die Schaltfläche OK, um nur das aktive Blatt zu speichern
- Ein weiterer Assistent wird auf Ihrem Bildschirm angezeigt. Klicken Sie auf Ja, um die ausgewählte Arbeitsmappe im gleichen Format zu speichern.
Schritt 2. Kontakte aus CSV Extrahieren
Nach dem Konvertieren der Excel-Arbeitsmappe in das CSV-Dateiformat müssen Sie die Kontakte aus dieser CSV-Datei importieren. Auf diese Weise können Sie Kontakte aus Excel in Android Telefon importieren. Hier sind die Schritte, um es zu tun:
- Klicken Sie auf Ihrem Computer auf die Windows-Logo-Schaltfläche und geben Sie Kontakte in das Suchfeld ein. Klicken Sie unter “Programme” auf die Option “Kontakte”
- Der Kontaktassistent wird auf Ihrem Bildschirm geöffnet. Um die Kontakte aus der CSV-Datei zu importieren, wählen Sie die Registerkarte Importieren
- Wählen Sie im Popup-Fenster “In Windows-Kontakte importieren” die Option “CSV (Comma Separated Values)” aus der Menüliste aus und klicken Sie auf die Schaltfläche “Importieren”, um fortzufahren
- Fügen Sie als Nächstes die zu importierende CSV-Datei hinzu. Klicken Sie auf Durchsuchen, um die Datei zu suchen
- Wählen Sie die CSV-Datei aus, aus der Sie die Kontakte auf Ihren Computer importieren möchten. Klicken Sie auf Öffnen
- Die ausgewählte CSV wird im Bearbeitungsfeld aufgelistet. Klicken Sie auf Weiter, um fortzufahren
- Der gesamte Text zusammen mit den Kontaktfeldern wird hier angezeigt. Ordnen Sie sie nun entsprechend zu. Klicken Sie beispielsweise auf das Feld Name des Mitarbeiters
- Wählen Sie hier das Kontaktfeld aus. Wählen Sie beispielsweise das Feld Name, wenn Sie den Namen des Mitarbeiters ausgewählt haben. Klicken Sie auf die Schaltfläche OK
- Ordnen Sie alle Felder auf die gleiche Weise zu. Wenn die Zuordnung von Kontaktfeldern und Text abgeschlossen ist, klicken Sie auf Fertig stellen, um den Importvorgang zu starten.
Schritt 3. Exportieren Sie Kontakte auf vCard
Nachdem Sie alle Kontakte aus der CSV-Datei auf einen Windows-Computer importiert haben, können Sie sie problemlos in neue vCard-Dateien exportieren. Dies ist der nächste Schritt, um Kontakte aus Excel in Android Telefon importieren. Folge diesen Schritten:
- Wählen Sie im Kontaktfenster alle Kontakte aus, zu denen Sie in vCard-Dateien exportieren möchten. Klicken Sie auf die Registerkarte Export
- Wählen Sie im Popup-Fenster Windows-Kontakte exportieren die Option vCards (Ordner mit .vcf-Dateien) aus der Menüliste aus und klicken Sie auf die Schaltfläche Exportieren, um fortzufahren
- Durchsuchen Sie einen Speicherort für exportierte VCF. Sie können auch einen neuen Ordner an einem beliebigen Ort erstellen. Nachdem Sie den Speicherort durchsucht haben, klicken Sie zur Bestätigung auf OK
- Danach werden alle Kontakte in das VCF-Dateiformat exportiert. OK klicken.
Schritt 4. Importieren Sie die vCard in das Android Phone
Jetzt haben Sie eine vCard, auf die Sie ganz einfach Kontakte von einer vCard auf ein Android Phone importieren können. Beachten Sie dabei die folgenden Richtlinien:
- Verbinden Sie Ihr Smartphone mit Ihrem Computer und konfigurieren Sie es ordnungsgemäß. Wählen Sie alle VCF-Kontakte aus und klicken Sie mit der rechten Maustaste darauf. Markieren Sie die Option Senden an, um das Adressbuch auf Ihr Gerät zu verschieben, und wählen Sie in der Optionsliste den Namen Ihres Geräts aus

- Trennen Sie nun das USB-Kabel vom Computer und öffnen Sie die Kontakte zu Ihrem Telefon. Klicken Sie auf Einstellungen und wählen Sie Kontakte verwalten

- Wählen Sie die Import / Export-Option

- Wählen Sie danach Importieren von vCard-Dateien (VCF) aus und klicken Sie auf die Schaltfläche Importieren

- Navigieren Sie zum Speicherort, um Excel-Kontakte auf ein Android-Telefon importieren
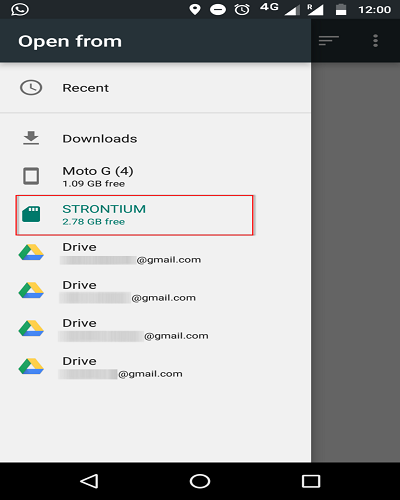
- Wählen Sie die VCF-Kontaktdateien aus. Klicken Sie auf Fertig

- Durchsuchen Sie einen Zielspeicherort, an dem Sie die resultierenden VCF-Dateien speichern müssen. Tippen Sie auf die Option Telefon

- Greifen Sie jetzt einfach über Ihre Kontaktliste auf die importierten Kontakte zu
Automatisch Kontakte aus Excel in Android Telefon Importieren
Weil die manuelle Technik mühsam und zeitaufwändig ist. Um diese Aufgabe schnell und einfach ausführen zu können, müssen Sie das Excel zu VCF Konverter verwenden, mit dem Sie Excel-Kontakte in eine vCard-Datei (.vcf) konvertieren können. Sobald Sie Excel-Kontakte in eine VCF-Datei konvertiert haben, können Sie die Excel-Datei einfach auf Android Phone übertragen. Diese Software unterstützt alle Versionen von Excel und funktioniert auch unter Windows 10, 8.1, 8, 7 und anderen Versionen.
Zeit zum Einpacken
Die meisten Computerbenutzer verwenden Excel-Arbeitsmappen, um ihre Kontaktinformationen für eine lange Zeit zu speichern. Aus persönlichen oder beruflichen Gründen kann es vorkommen, dass Benutzer Übertragen von Excel-Datei auf Android Phone müssen. Daher haben wir uns in diesem Artikel auf einige einfache Techniken zu Kontakte aus Excel in Android Telefon Importieren konzentriert. Jetzt können Benutzer jede Lösung wählen, die ihren Anforderungen entspricht.
Häufig Gestellte Fragen
Mit SysTools Excel zu vCard Konverter können Sie Excel-Kontakte in eine vCard .vcf-Datei konvertieren und anschließend Excel-Kontakte direkt in Android Phone importieren
Ja, Sie können Kontakte von Excel auf Android übertragen mit manuell schritten.
1. Konvertieren Sie Excel in CSV
2. Kontakte aus CSV Extrahieren
3. Kontakte in vCard-Datei exportieren
4. Importieren Sie die vCard in das Android Phone
Mit dem Excel-zu-VCF-Tool können sie Excel-Tabelle in vCard .vcf datei konvertieren. Sie können damit mehrere Kontakte aus einer Excel-Datei in das VCF-Dateiformat exportieren mit vollständiger Genauigkeit.

