Export Outlook Email in CSV File with Other Attributes
It’s undeniable that Outlook is most popular and widely used email client. It provides inbuilt options to archive emails and other attributes. Let us understand the need of exporting Outlook emails to CSV format.
Now we understood the need of exporting emails from Outlook to CSV format. So, now let us move to the solution part. But before that, I would like to clear one more point i.e. Outlook stores data into either OST or PST File. This post will help user’s having PST file. IMAP Outlook user’s can follow the instructions to convert OST to CSV file format.
Export Outlook Email to CSV Using Import/Export Option
Microsoft Outlook has an inbuilt Open & Export option that allows users to either export email data or import email data into Outlook mailbox. Here we will see the option to export Outlook emails to CSV format using Import/Export utility.
Before following the steps of the method, make sure Outlook is properly installed and configured. Also, note that this method is applicable to Windows users. If you’re a Mac OS user then you can directly jump to this section
Coming to the procedure, here are the complete steps for your reference to export emails from Outlook in CSV file format.
Step-1. Open the Outlook application on your screen and go to the Files tab and hit Open & Export option.
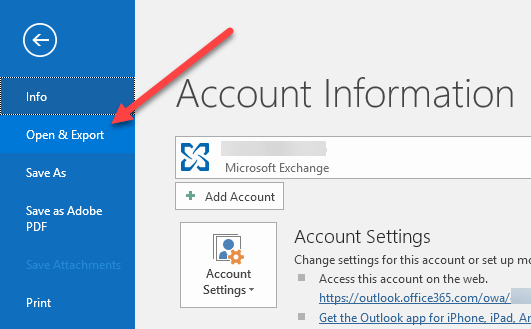
Step-2. From the next opened window hit Import/Export option as highlighted.
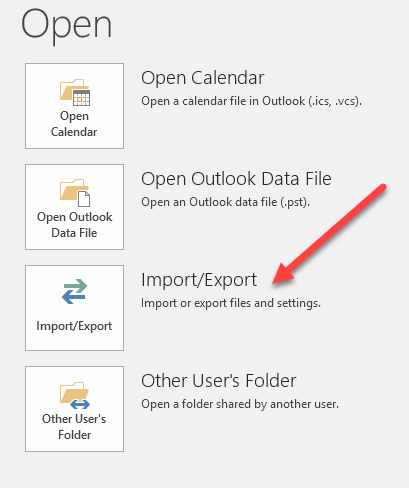
Step-3. In the next window, select ‘Export to a file’ and click ‘Next’.
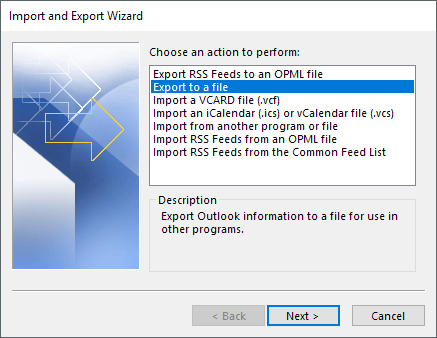
Step-4. After that, select ‘Comma Separated Value’ and click ‘Next’.
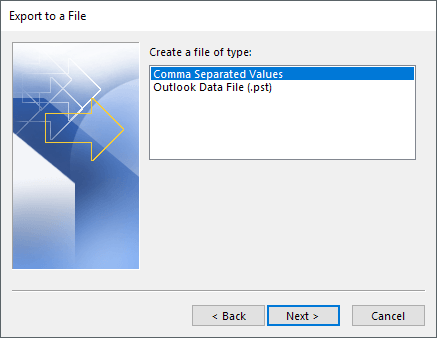
Step-5. Then, select the email folder you want to export and click ‘Next’.
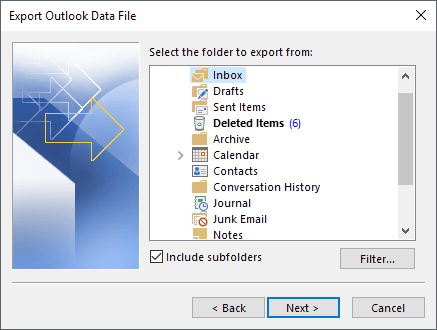
Step-6. Now, click ‘Browse’ and choose the path where you want to save the Outlook emails in CSV format and hit Finish button.
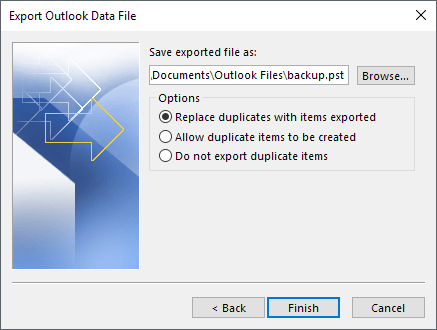
Shortcomings of the Manual Approach
- First of all, you can choose only one folder at a time for the process. That means it could be a daunting task if you have multiple email folders to export.
- Secondly, some Outlook users reported that the ‘Export’ option is greyed out for some reason which could be inconvenient if you are in a hurry to export your emails.
- Last but not least network issues could slow down the process.
Anyway, don’t worry, we’ve got an alternate/automated method for you.
Exporting Outlook Email to CSV Using SysTools Software
SysTools developed an advanced utility for professionals and home user’s. User can use this tool to export entire data from Outlook mailbox to CSV format and save locally. SysTools PST Converter is a secure software to export Outlook email to CSV with date and time and other associated attributes. This tool will help user’s to export emails, calendars, contacts, tasks, notes, journals, and more.
[Note: The below steps are for Windows users. Mac users can refer to the next section for the detailed steps.]
Step-1. Download Outlook email to CSV exporter software on your Windows PC and select the language of your choice. Now, click on the Add File option to see all the Outlook Data File contents.

Step-2. Next, choose either Select File or Search File as per your convenience and click Add.

Step-3. After that, either export selected email or complete mailbox from Outlook to CSV format.

Step-4. Now, select the CSV export option from the list to export Outlook email to CSV file.

Step-5. Next, click on ‘Browse’ and choose the destination path. The exported CSV file will be saved at same location.

Step-6. Then, select the necessary check boxes and click Export to initiate the export process. After completing the export process, the software will provide CSV file as Output.

Now, the wait for Mac users ends here. Let’s discuss the steps quickly.
Outlook Mac Export Emails to CSV Step by Step
Without further discussion let’s directly step into the detailed working procedure of exporting Outlook email to CSV format on Mac OS system.
Step-1. Download the above-mentioned tool and launch it on your Mac device.

Step-2. After that click on Add File or Add Folder option to move forward with the next steps.

Step-3. Then, select the Outlook Data File and click Next.

Step-4. Next, select the export type as CSV.

Step-5. (Optional) Click on Create Separate CSV File for All Group Contacts if required.
Step-6. After that click on the Change button to choose the destination location where you want to save Outlook emails.

Step-7. Browse the destination location and click OK.

Step-8. Finally, click on the Export button.

Now, there you have it. Both manual and automated methods on how to export Outlook email to CSV file format.
Conclusion
Whether it is backup/archive, data management, migration, or other reasons, exporting Outlook emails to CSV has clear benefits. Though you can manually accomplish the task, it’s not recommended as it could take forever if you have a lot of folders to export. Thus, it’s suggested to automate the process and take the help of professional tools to export emails from Outlook to CSV format.

